мета данные страницы
Режим «Залы и помещения»
Режим «Залы и помещения» предназначен для создания и редактирования планов помещений и иерархии помещения.
Для того чтобы перейти в режим «Залы и помещения», нажмите кнопку:

либо выберите пункт «Залы и помещения» в меню «Конфигурации» (рис.19.1).
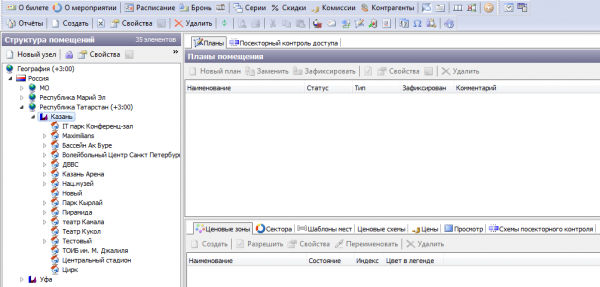
Рис.19.1. Режим «Залы и помещения»
В левой части окна режима создается и редактируется иерархия помещения, в котором проводятся мероприятия, и устанавливается посекторный контроль доступа.
В правой части окна режима создаются и редактируются планы помещения, которые используются для конкретных мероприятий, а также прописываются ценовые зоны, сектора, ценовые схемы для каждого плана (рис.19.2).
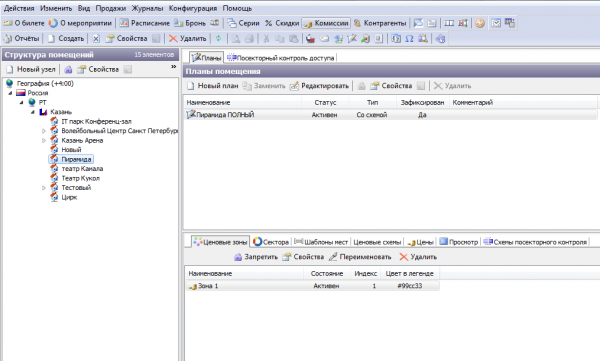
Рис.19.2. Обзор режима «Залы и помещения»
Кнопка «Зафиксировать» позволяет зафиксировать план от изменений. Для применения этой функции выберите план и нажмите на «Зафиксировать». Подтвердите фиксацию плана, нажав «Да».
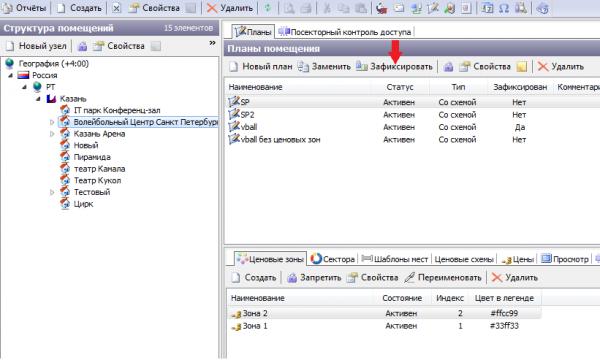
Создание структуры объекта
Создайте объект, структура которого будет описываться далее. Для этого нажмите кнопку «Новый узел» в разделе «Структура помещений», откроется окно с выбором типа элемента географии (рис.19.3)

Рис.19.3. Выбор типа элемента географии
Из выпадающего списка нужно выбрать тип элемента географии: регион, город или объект, после этого нажать кнопку «Ок».
Если был выбран тип элемента «регион» или «город», то откроется следующее окно (рис. 19.4)
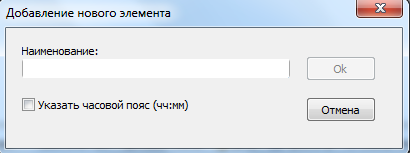
Рис.19.4. Добавление нового элемента
Введите в поле наименование элемента и нажмите кнопку «Ок».
Если был выбран тип элемента «объект», то откроется следующее окно (рис.19.5)

Рис.19.5. Добавление нового узла
Заполните поле «Название нового объекта» (например, Стадион), установите тип узла «Объект» (тип узла указывается только при создании объекта, потом его поменять нельзя), выберите категорию объекта из раскрывающегося списка. Выберите «Да» в пункте «Проводить сеансы». Выберите временную сетку из раскрывающегося списка и укажите вместимость. Нажмите кнопку «Ok».
Создайте одно или несколько помещений объекта. Для этого выделите объект кликом левой кнопки мыши и нажмите кнопку «Новый узел» (рис.19.6).
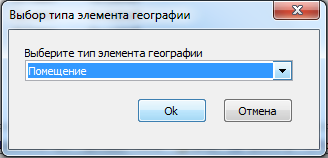
Рис.19.6. Выбор типа элемента географии «Помещение»
Заполните параметры нового узла как в предыдущем пункте (рис.19.7)
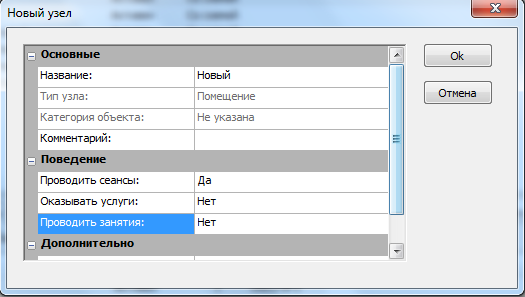
Рис.19.7. Добавление нового узла
Нажмите кнопку «Ok».
Создайте план помещения. Для этого выделите нужное помещение кликом левой кнопки мыши и нажмите кнопку «Новый план» (рис.19.8).
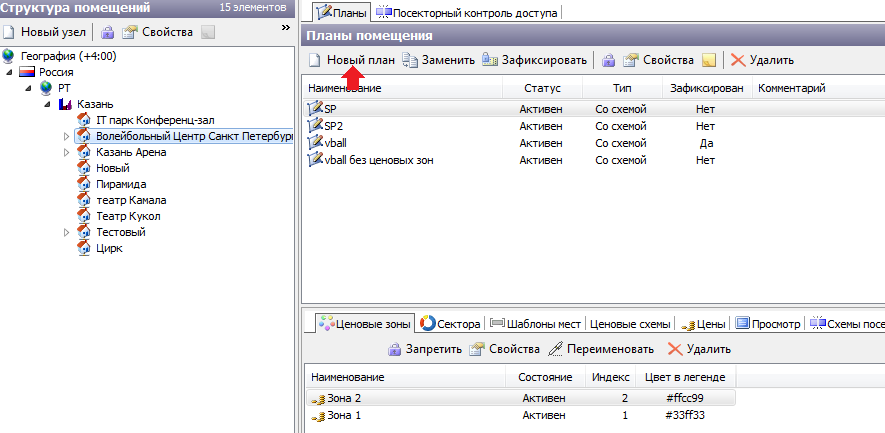
Рис.19.8. Создание нового плана
После этого откроется окно для создания нового плана, в котором нужно выбрать файл для загрузки нового плана (рис.19.9).
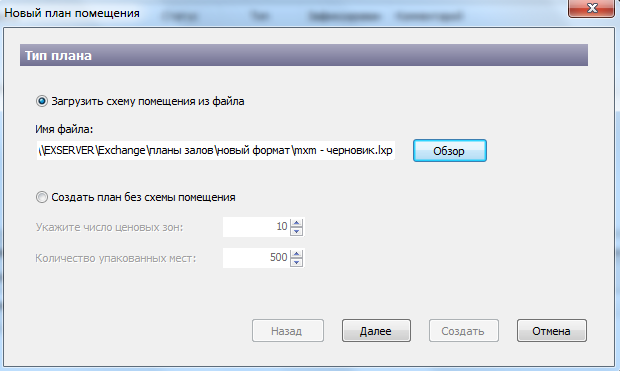
Рис.19.9. Создание нового плана
После этого необходимо нажать кнопку «Далее», выйдет окно с указанием количества зон в данном плане помещения (рис.19.10).
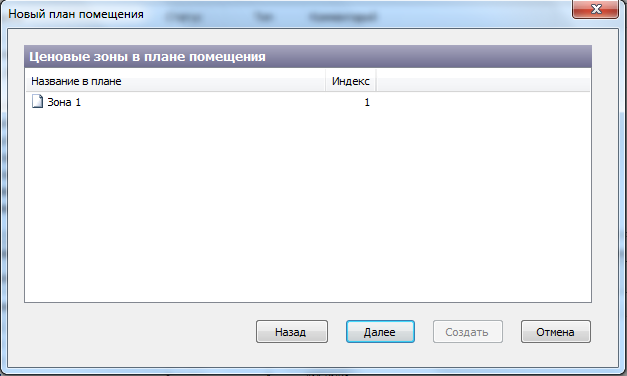
Рис.19.10. Создание нового плана
После этого необходимо нажать кнопку «Далее», выйдет окно с указанием количества секторов в данном плане помещения (рис.19.11).
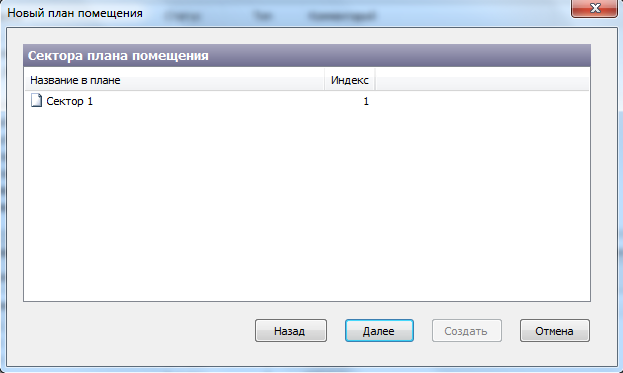
Рис.19.11. Создание нового плана
После этого необходимо нажать кнопку «Далее», выйдет окно с указанием процесса создания плана помещения, необходимо нажать кнопку «Создать» (рис.19.12)
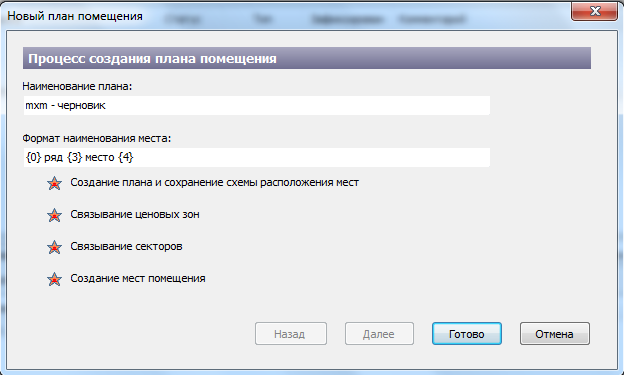
Рис.19.12. Создание нового плана
После нажатия кнопки «Готово» новый план появится в списке планов помещения (рис.19.13):
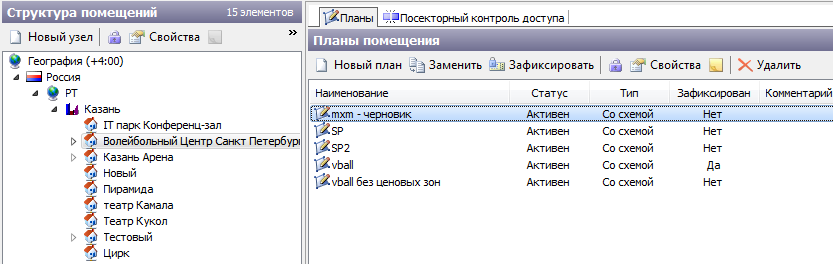
Рис.19.13. Создание нового плана
Если статус плана «Блокирован» (на рис. он «Активен»), то для того чтобы можно было использовать план помещения при создании мероприятия (также обязательным условием является, что план должен быть зафиксирован, в противном случае, он не отобразится в списке планов при создании мероприятий), выделите нужный план и нажмите кнопку  на панели команд, либо выделите план кликом правой кнопки мыши и одинарным кликом левой кнопки мыши в контекстном меню выберите пункт «Разрешить».
на панели команд, либо выделите план кликом правой кнопки мыши и одинарным кликом левой кнопки мыши в контекстном меню выберите пункт «Разрешить».
При формировании формата места отвечают:
{0} – сектор
{1} – трибуна
{2} – проход
{3} – ряд
{4} – место
Для того что бы изменить формат наименования места необходимо нажать кнопку «Свойства» на панели команд, откроется окно, в котором можно задать требуемый формат (рис.19.14)
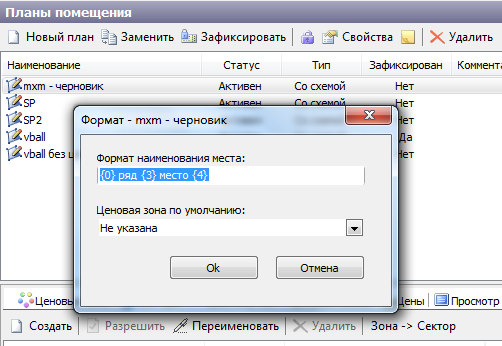
Рис.19.14. Изменение свойств плана
Аналогичным образом для плана выбирается ценовая зона по умолчанию.
Составляющие планов помещений
«Ценовая зона» – территория, которая определяется ценой билета. Каждая ценовая зона на графической схеме высвечивается своим цветом. На вкладке «Ценовые зоны» можно заблокировать ценовую зону, переименовать ее, удалить, редактировать и управлять статусом. Так же на этой вкладке создаются ценовые зоны для каждой ценовой схемы, для этого необходимо нажать кнопку «Создать», появится окно для добавления новой ценовой зоны (рис.19.15).
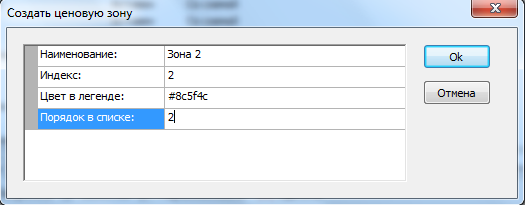
Рис.19.15. Создание ценовой зоны
В этом окне необходимо заполнить соответствующие поля, цвет в легенде, порядок в списке можно выбрать на свое усмотрение.
Цвет в легенде определяется как шестнадцатеричный код цвета (например, #ccccff)
«Сектор» – подразделение помещения. На вкладке «Сектор» можно заблокировать сектор, переименовать его, удалить, редактировать и управлять статусом.
«Шаблоны мест» – список идентификаторов мест в системе, отфильтрованный по сектору. Здесь можно изменить название места. На вкладке «Шаблоны мест» можно переименовать места плана помещения.
«Ценовые схемы» — это схемы расположения мест по ценовым зонам. Для каждого конкретного мероприятия можно создать свою ценовую схему, используя один и тот же план. Для того, чтобы создать ценовую схему, необходимо нажать кнопку «Создать» (рис.19.16)
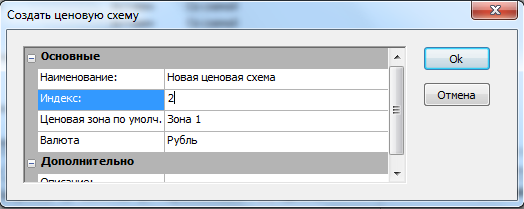
Рис.19.16. Создание ценовой схемы
Заполнив основные параметры, нажать кнопку «Ок», после этого во вкладке «Ценовые схемы» появится созданная ценовая схема.
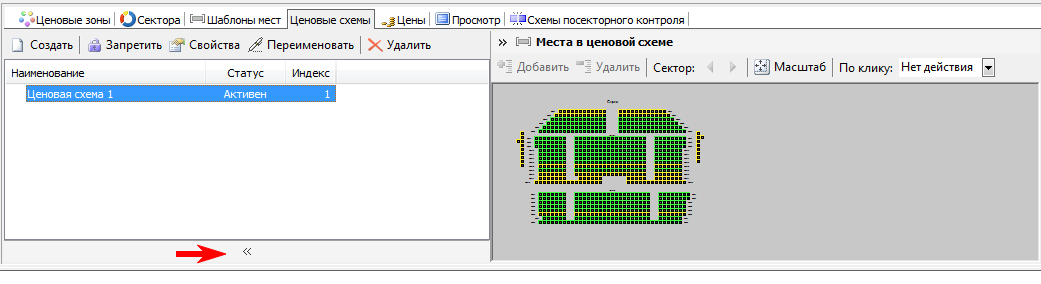
Рис.19.17. Раскрытие ценовых зон
Для того, чтобы задать на плане все ценовые зоны для нашей ценовой схемы необходимо нажать кнопку «, как показано на рис. 19.17.
Для того, чтобы добавить места для каждой ценовой зоны, необходимо выбрать левой кнопкой мыши определенную ценовою зону, в графе «По клику» выбрать действие «Добавить к ценовой зоне» и нажав кнопку Shift выделить нужные места (рис. 19.18).
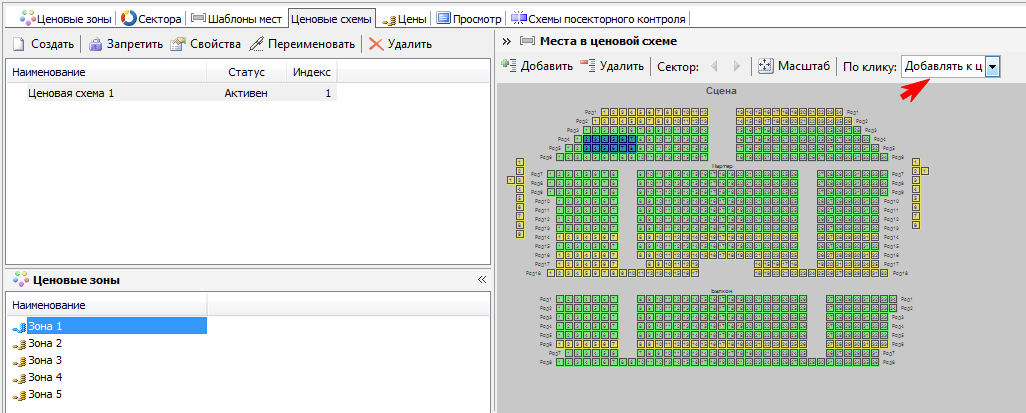
Рис.19.18. Выделение мест для ценовой зоны
После того, как необходимые места выбраны, нужно нажать кнопку «Добавить», выйдет окно подтверждения действия (рис.19.19).

Рис.19.19. Подтверждение выделения мест для ценовой зоны
После нажатия кнопки «Да» выделенные места добавятся к выбранной зоне и будут выделены желтым цветом.
Аналогичным образом можно убрать места из ценовой зоны.
На вкладке «Ценовые схемы» можно заблокировать ценовую схему, переименовать ее, просмотреть, копировать, удалить, редактировать и управлять статусом.
«Цены» — это цена для каждой зоны для определенной Ценовой схемы (рис.19.20).
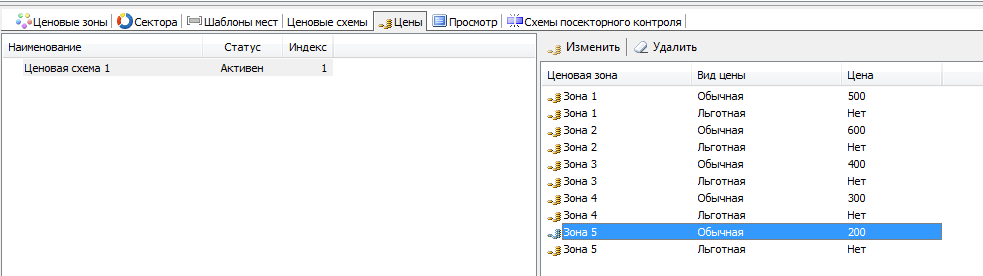
Рис.19.20. Вкладка «Цены»
Для того, чтобы изменить цену для определенной зоны, либо задать новую цену, нужно выделить нужную зону двойным щелчком мыши либо нажать кнопку «Изменить, в поле всплывающего окна задать нужную цену (рис.19.21)
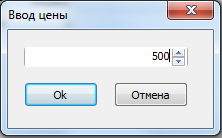
Рис.19.21. Ввод цены
Нажать кнопку «Ок».
Так же можно удалять цены для определенных зон аналогичным образом, нажав кнопку «Удалить».
«Просмотр» – на данной вкладке графическая схема помещения, которую можно масштабировать, нажав кнопку «Масштаб» на панели команд данного раздела. На вкладке «Просмотр» можно посмотреть графическую схему – графическое представление плана помещения с секторами, ценовыми зонами и местами.
«Схемы посекторного контроля» — это схемы контроля доступа на объект через все устройства переходов в помещении или между помещениями. Возможно, создать несколько схем посекторного контроля для разных мероприятий, если параметры СКУД необходимо изменить.


