мета данные страницы
Режим «Бронь»
Режим «Бронь» предназначен для бронирования мест на предстоящие активные и блокированные мероприятия, а также для просмотра, редактирования и отмены ранее созданных документов брони.
В режиме есть возможность поиска существующих документов брони по ключевому слову, клиенту, типу и номеру брони.
При просмотре документа брони отображается список секторов, на которые были забронированы места, при этом забронированные места на графической схеме подсвечиваются. Данная опция работает и для нескольких выбранных документов брони.
Для того, чтобы перейти в данный режим работы, выберите пункт «Бронь» в меню «Продажи» или нажмите соответствующую кнопку на панели быстрого доступа режимов в главном окне приложения (рис.8.1):
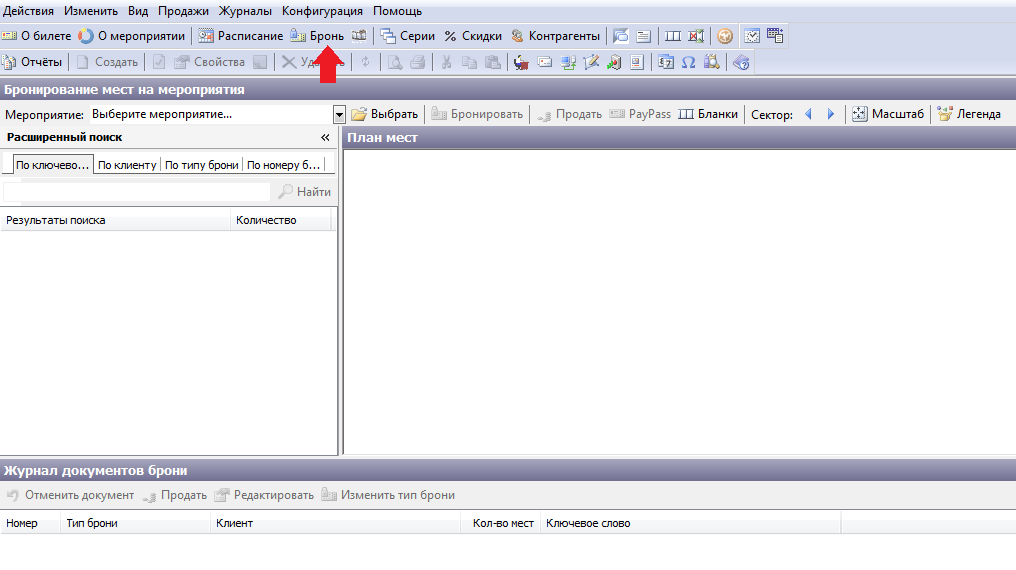
Рис.8.1. Режим бронь
При работе с отображением брони на графической схеме, нажмите кнопку «Легенда», чтобы просмотреть цветовую легенду мест (рис.8.2):
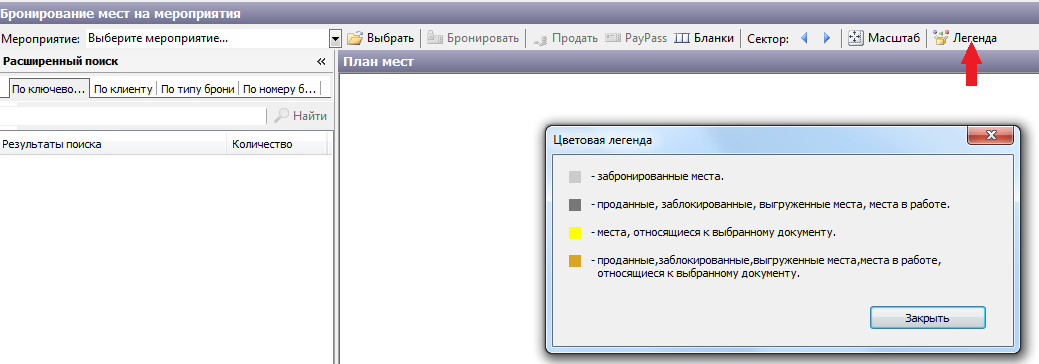
Рис.8.2. Просмотр цветовой легенды мест
Бронирование мест
Бронирование мест на мероприятие подразумевает создание документа брони, который в дальнейшем может быть отменен.
Прежде чем создать новый документ брони, выберите мероприятие из списка или нажмите кнопку «Выбрать». Появится окно «Выбор мероприятия» (рис.8.1.1):
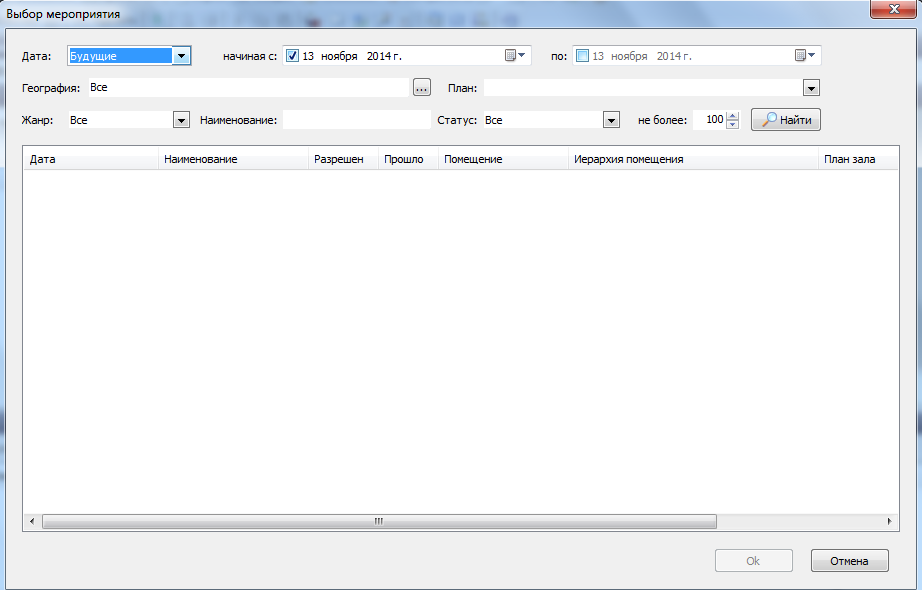
Рис.8.1.1. Окно выбора мероприятия
Настройте фильтр поиска мероприятия. В полях «Дата» и «Начиная c/по» определите период времени, в котором будет проходить мероприятие. В поле «Наименование» введите несколько букв, либо целиком наименование. Если в поле статус выбрать редактируемые, то будут отображаться блокированные мероприятия (статус активный/блокированный редактируется в меню Продажи - Расписание).
Для более быстрого поиска можете заполнить поля «Помещение», «План» и «Жанр». В поле «Не более» укажите лимит мероприятий, который будет выводить поиск. Если расписание содержит небольшое количество мероприятий, заполнение фильтра необязательно.
Нажмите кнопку «Найти». Если по условиям фильтра мероприятия найдены – появится соответствующий список мероприятий. Выделите левой кнопкой мыши нужное мероприятие и нажмите «Ok» (рис.8.1.2).
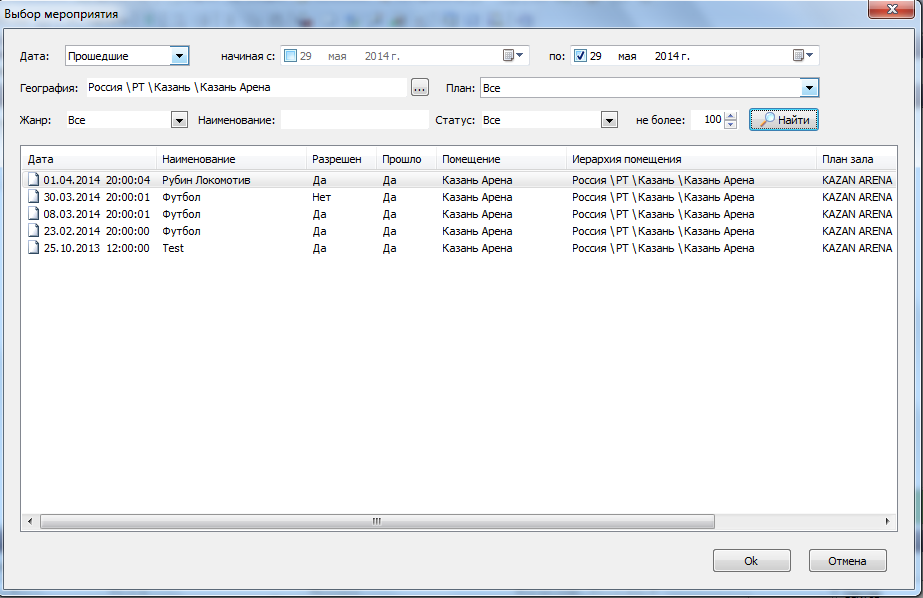
Рис.8.1.2. Поиск мероприятия по условиям фильтра
Мероприятие для бронирования выбрано (рис.8.1.3):
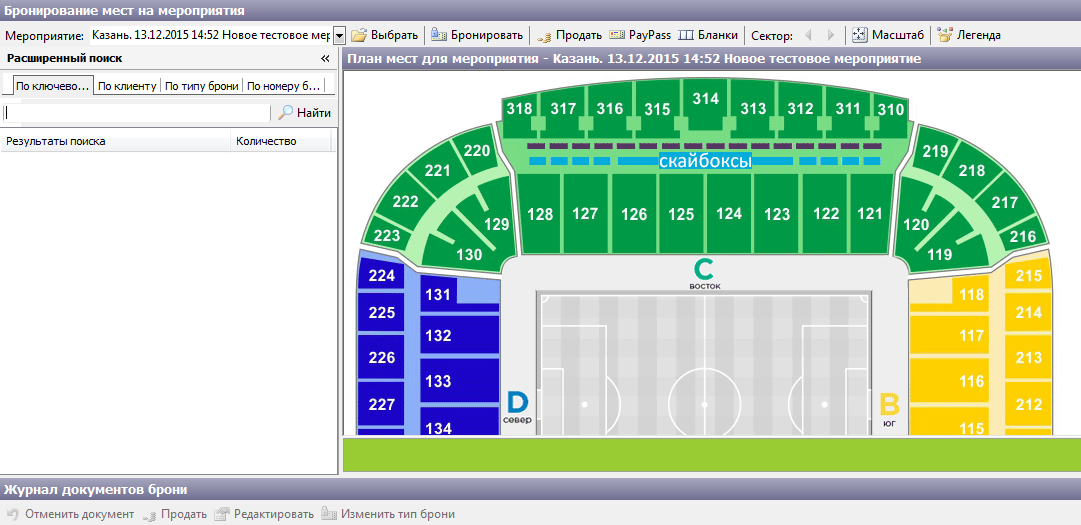
Рис.8.1.3. Окно меню «Бронь» для выбранного мероприятия
Для того, чтобы создать новую бронь, нажмите кнопку «Бронировать» и заполните одно или несколько полей в диалоговом окне «Новый документ бронирования» (рис.8.1.4):
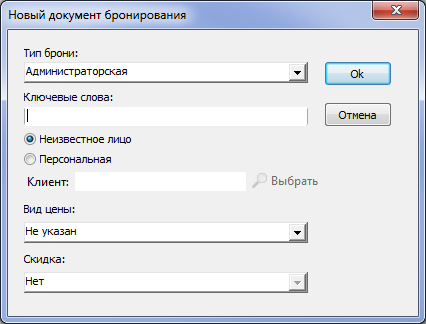
Рис.8.1.4. Новый документ бронирования
При бронировании можно указать вид цены и скидку, с которыми необходимо забронировать места.
Если Вы бронируете места под существующий тип брони, выберите тип брони из выпадающего списка доступных типов в поле «Тип брони». Настроить типы броней для всех мероприятий Вы можете в режиме работы «Словари».
Вне зависимости от типа брони Вы можете в поле «Ключевые слова» ввести комментарий, связанный с бронью. В дальнейшем по нему можно осуществить поиск документа брони, поэтому рекомендуется в качестве ключевого слова ввести фамилию клиента или название организации.
Если бронь осуществляется для клиента, зарегистрированного в системе (меню «Продажи» - «Клиенты»), установите маркировку «Персональная». В этом случае воспользуйтесь поиском зарегистрированных клиентов – нажмите «Выбрать», появится диалоговое окно, где вы можете ввести наименование клиента в строке «ФИО», затем нажмите кнопку «Искать»:
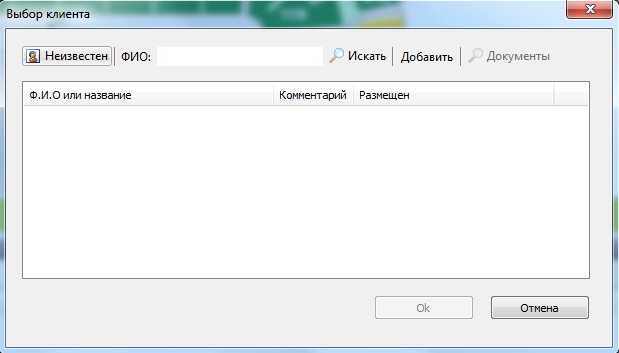
Если нужно вывести весь список клиентов, оставьте поле «ФИО» пустым и нажмите на кнопку «Искать» (рис.8.1.5). Выделите одинарным кликом левой кнопки мыши нужного клиента:
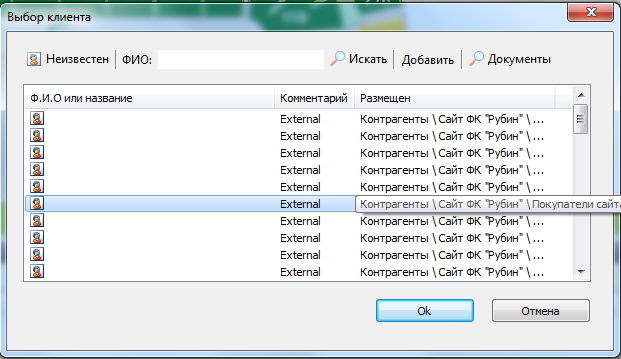
Рис.8.1.5. Персональная бронь
Нажмите кнопку «Ok». Будет создан и открыт новый документ брони в режиме редактирования (рис.8.1.6):
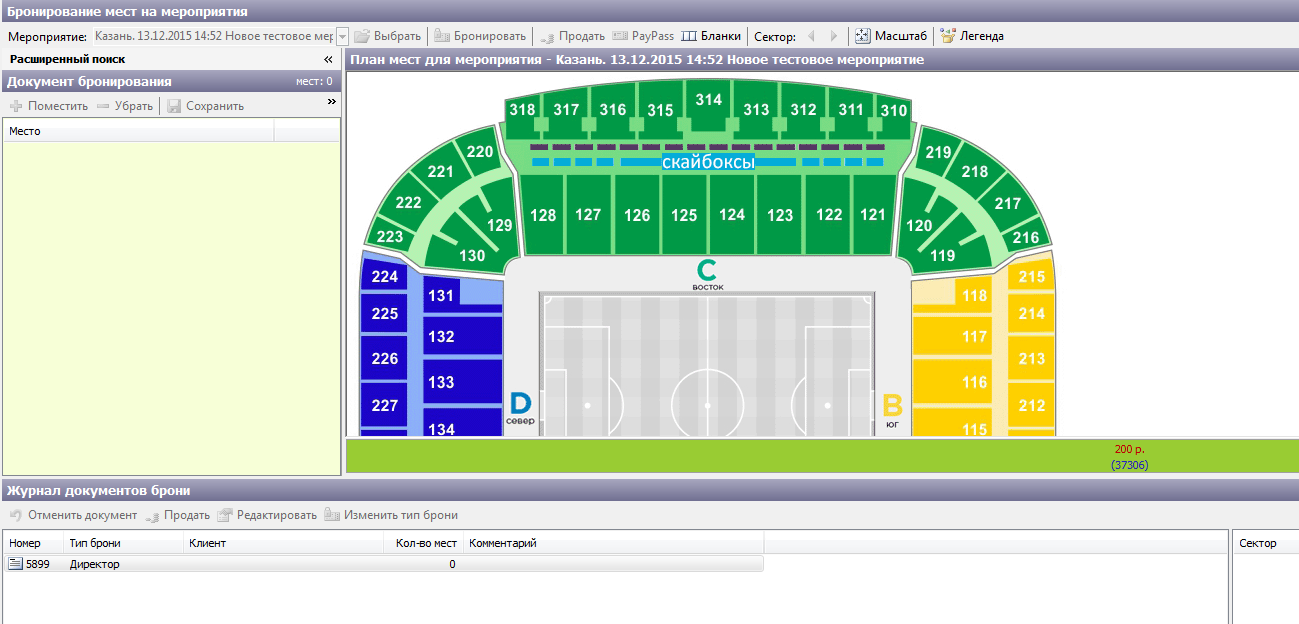
Рис.8.1.6. Новый документ брони в режиме редактирования
Раздел «Документ бронирования» окрасится в желтый цвет, справа появится графическая схема с планом мероприятия, в разделе «Журнал документов брони» появится строка с информацией о созданном документе брони.
Далее выберите на графической схеме нужный сектор и, выделяя одинарным кликом левой кнопки мыши места в секторе, заносите нужные в документ бронирования.
В случае, когда необходимо занести в документ бронирования большое количество мест одного или нескольких соседних рядов, удерживая кнопку Shift и левую кнопку мыши, выделите на схеме все пространство бронируемых мест (рис.8.1.7):
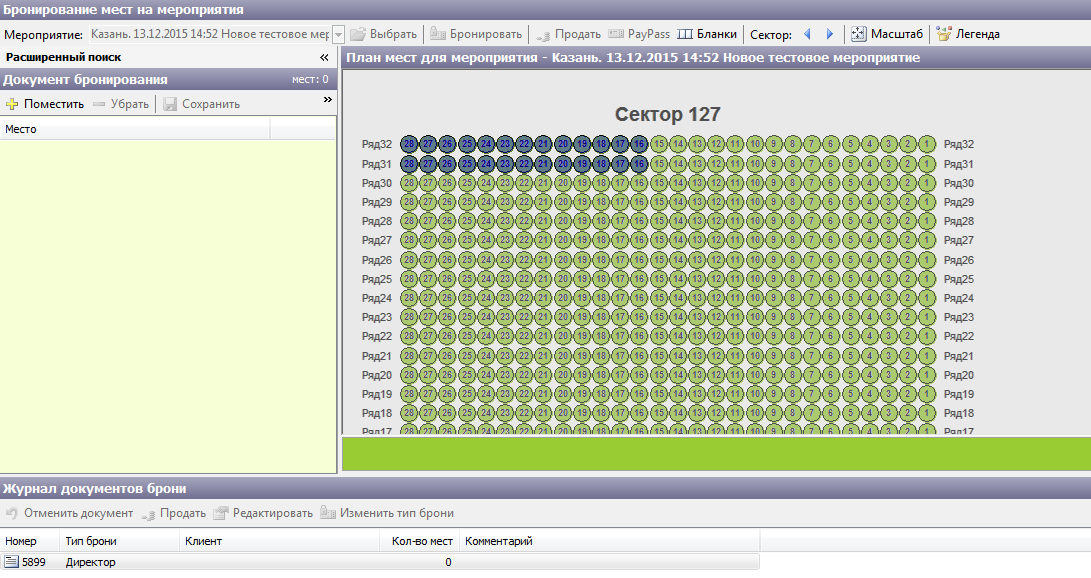
Рис.8.1.7. Выделение мест для документа бронирования
Для увеличения масштаба сектора нажмите Ctrl, либо прокрутите колесико мышки.
Нажмите кнопку «Поместить» в разделе «Документ бронирования» (рис.8.1.8):
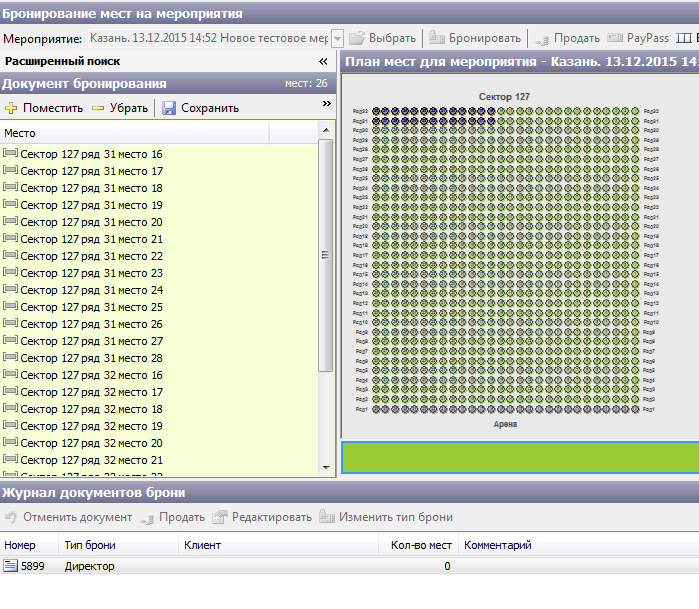
Рис.8.1.8. Перенесение мест в корзину
Места переместятся в документ бронирования и на графической схеме станут заблокированными.
Просмотрите список мест, занесенных в документ бронирования. Список мест можно редактировать до сохранения документа бронирования: лишние места Вы можете удалить, воспользовавшись кнопкой «Убрать», поместить в список новые - при помощи кнопки «Поместить», предварительно выделив места на графической схеме.
Если нужно отменить бронирование, нажмите кнопку «Отменить» на панели команд режима.
Кнопка «Идентификация посетителя» нужна для продажи билета с идентификацией пользователя. При этом в корзине не может находиться больше одного места (ограничения, заданные системой).
После того, как нужные места будут внесены в документ бронирования, нажмите кнопку «Сохранить».
Документ брони будет сохранен под номером, который отображается в столбце «Номер» раздела «Журнал документов брони».
Просмотр и редактирование документов брони
Редактирование документов брони подразумевает их отмену, удаление или добавление мест в бронь или перебронирование.
Выберите мероприятие, на которое были забронированы места. Далее Вам нужно найти документ брони, с которым предстоит работать. Поиск документа брони можно осуществить по следующим критериям: по ключевому слову, по клиенту, по типу брони, по номеру брони, переключаясь между соответствующими вкладками, либо воспользоваться быстрым поиском в Журнале документов брони.
На каждой вкладке есть поле для ввода наименования искомой позиции. Перейдите, например, на вкладку «По ключевому слову» и введите в фильтр наименование клиента «шул» (рис.8.2.1):
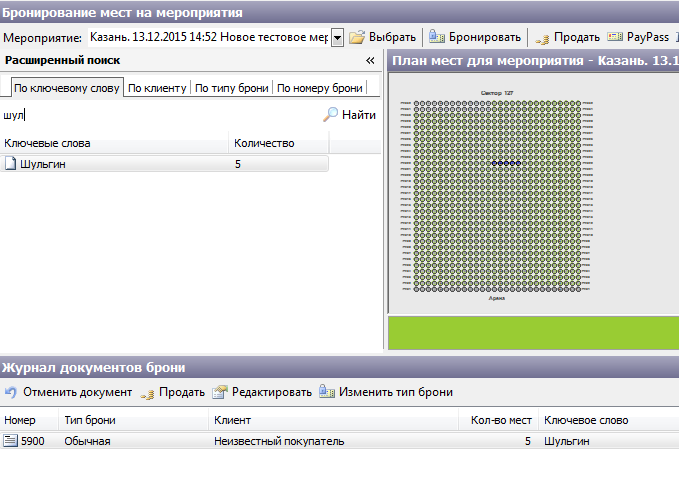
Рис.8.2.1. Фильтр типов брони
В разделе поиск появится позиция с искомым типом брони и количеством мест, забронированных под этот тип. В разделе «Журнал документов брони» появится список документов брони. Поиск по клиенту, типу брони, номеру брони работает аналогично.
Вы можете оставить поле фильтра пустым и нажать кнопку «Найти». Тогда поиск выведет все существующие типы броней данного мероприятия (рис.8.2.2).
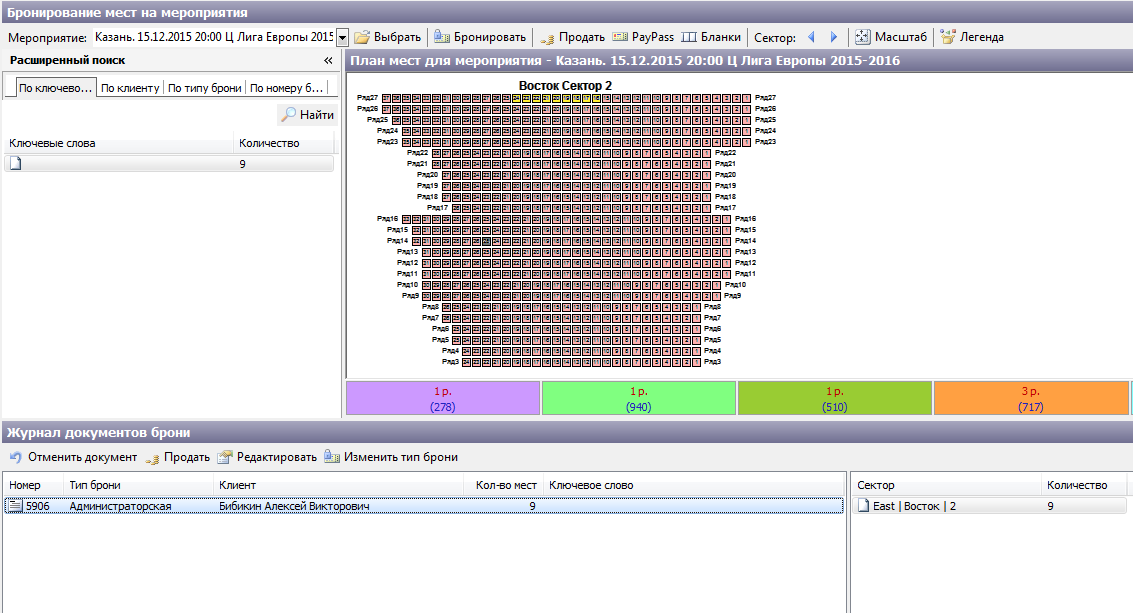
Рис.8.2.2. Все типы брони данного мероприятия
Просмотр документа брони
На примере выше в разделе «Журнал документов брони» отображается список документов бронирования по клиенту слову «Бибикин Алексей Викторович»: по данному типу заведен документ брони под номером 5906.
Здесь же информация по документам брони: время и дата создания, тип брони, клиент, оператор, создавший документ, количество забронированных мест и сумма заказа бронирования.
Справа отображается количество мест по секторам. Если выделить позицию с сектором, то на графической схеме отобразится сектор с бронированными местами (рис.8.2.1.1):
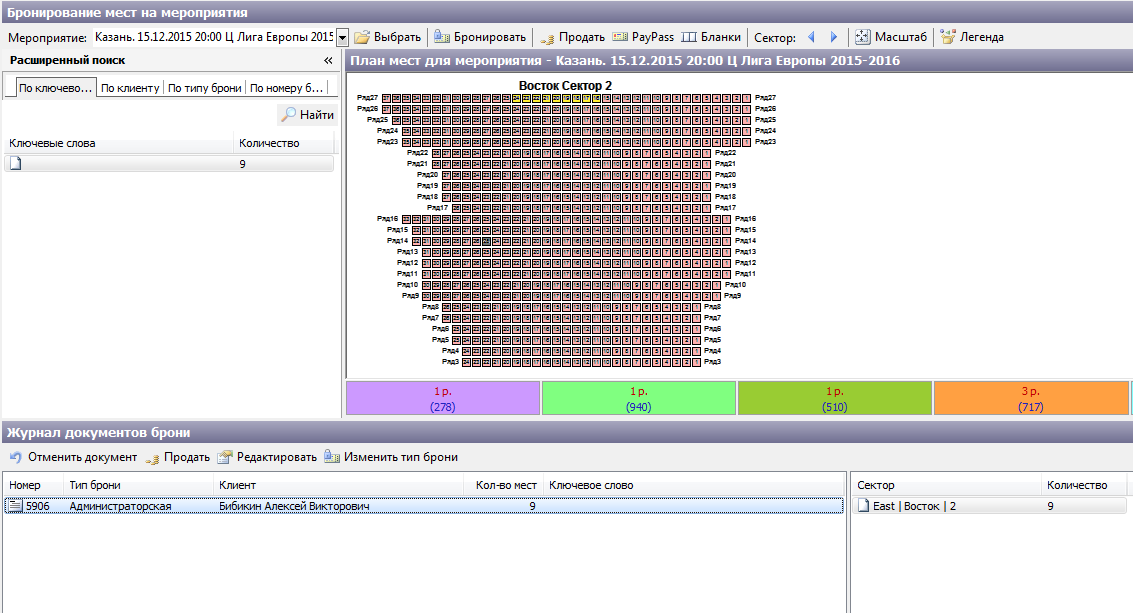
Рис.8.2.1.1. Отражение на графической схеме забронированных мест
Для того чтобы просмотреть сумму по трибунам для нескольких документов, выделите нужные документы брони в разделе «Журнал документов брони» кликом левой кнопки мыши, удерживая клавишу Ctrl. Справа по секторам отобразится количество мест, забронированных в выделенных документах брони.
Редактирование документа брони
Для того, чтобы отредактировать созданный документ брони, выберите его в журнале документов брони и нажмите на «Редактировать» в панели инструментов, далее необходимо выбрать, что именно нужно произвести с документом:
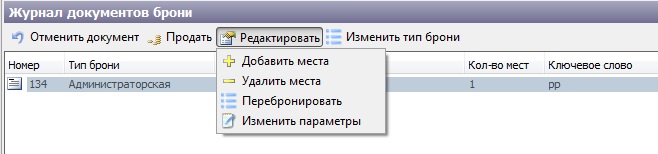
- Добавление мест в документ брони происходит так же, как и при создании документа брони.
- При удалении мест из документа брони появится окно «Отмена брони». На графической схеме зала необходимо выбрать места, которые нужно удалить из брони и нажать на кнопку «Сохранить».
- Созданный документ брони можно перебронировать. Для этого выберите соответствующее действие, нажав на кнопку «Редактировать» на панели инструментов. В появившемся диалоговом окне заполните новый документ бронирования:
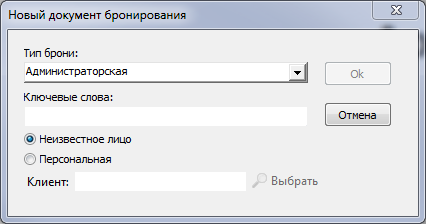
Далее добавьте в новый документ бронирования необходимые места из старого документа и сохраните.
- У документа брони можно изменить параметры (скидку и вид цены). Для этого выберите соответствующее действие, нажав на кнопку «Редактировать» на панели инструментов. В появившемся диалоговом окне нажмите на кнопку «Да»:

Далее в окне «Изменение параметров брони» нажмите на » и выберите «Свойства»:
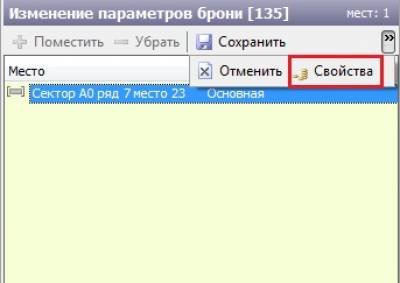
В появившемся диалоговом окне заполните новые параметры(вид цены и скидку) и нажмите «Ок»:
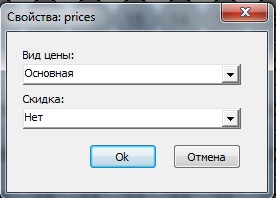
Для сохранения новых параметров нажмите «Сохранить» в окне «Изменение параметров брони».
- Если необходимо отменить ранее проведенную бронь, кликните на нужный набор брони и в контекстном меню выберите пункт «Отменить документ». В появившемся окне «Новый документ отмены брони» введите ключевые слова для создаваемого документа и нажмите кнопку «Ok». Создастся документ отмены документа бронирования (рис.8.2.2.1).
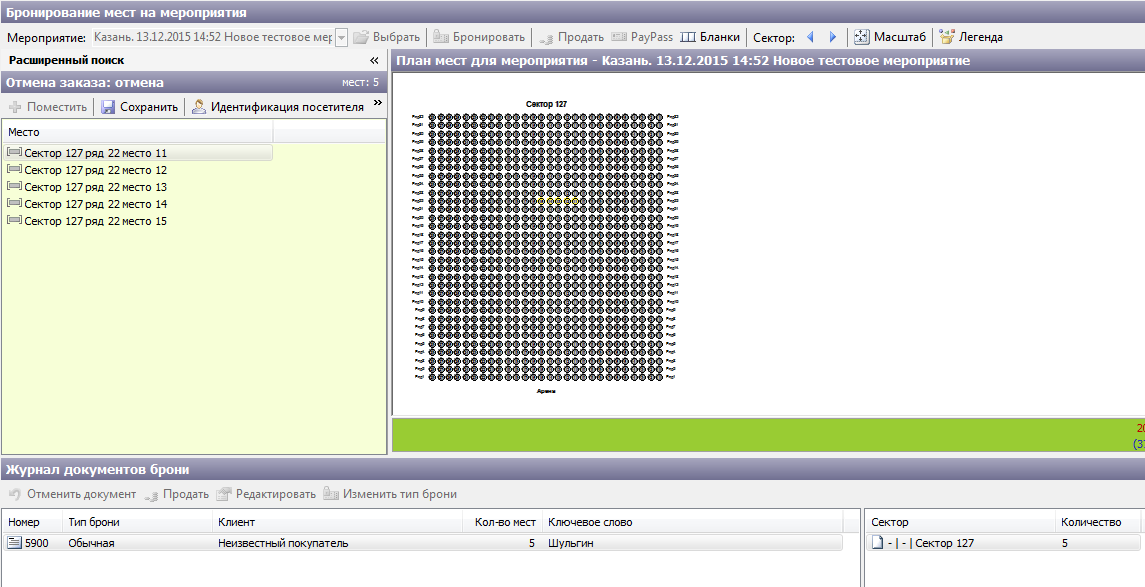
Рис.8.2.2.1. Создание документа отмены бронирования
В документе отмены можно корректировать список мест (кнопка «Убрать»). Чтобы отменить создание документа отмены нажмите кнопку «Отменить» в разделе «Отмена документа(ов) бронирования». Нажмите кнопку «Сохранить», чтобы сохранить созданный документ отмены брони.
Продажа брони
Если необходимо продать ранее проведенную бронь, кликните на нужный набор брони и нажмите кнопку «Продать» в разделе «Журнал документов брони» и необходимо выбрать продать целиком или частично:

В открывшемся окне «Новый документ продажи» выберите тип цены и скидку (в соответствующих полях).
Если продажа осуществляется для клиента, зарегистрированного в системе (меню «Продажи» - «Клиенты»), установите маркировку «Персональная». В этом случае воспользуйтесь поиском зарегистрированных клиентов – введите наименование клиента и нажмите «Поиск».
Если нужно вывести весь список клиентов, оставьте поле Клиент пустым и нажмите на кнопку «Поиск». Выделите одинарным кликом левой кнопки мыши нужного клиента, при персональной продаже нужно заполнить поля: «тип документа», «серия» и «номер» (рис.8.3.1):
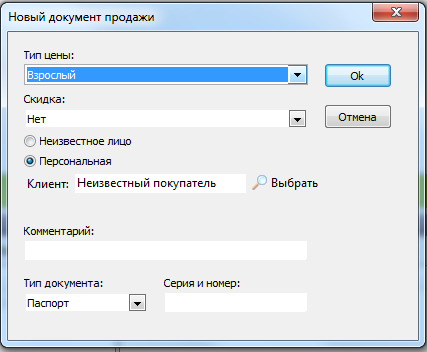
Рис.8.3.1. Новый документ продажи из брони
Нажмите кнопку «Ok». Будет создан и открыт новый документ продажи в режиме редактирования (рис.8.3.2). Если вы выбрали «Продать целиком», то все места из брони автоматически помещаются в корзину продажи, как указано на рис. 8.3.2.
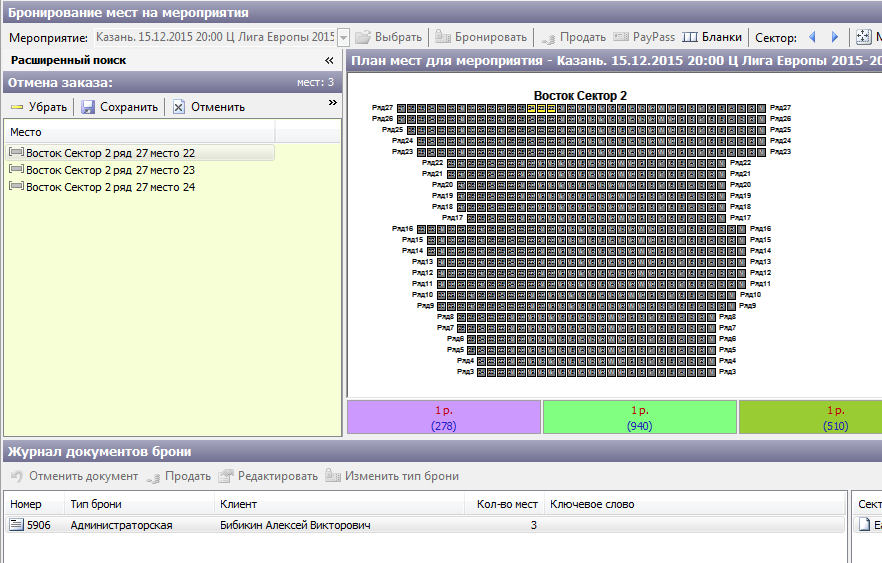
Рис.8.3.2. Документ продажи
В данном документе можно корректировать список мест (кнопка «Убрать»). Чтобы отменить создание документа нажмите кнопку «Отменить». Если документ брони включает места из разных секторов, то просмотреть бронь по секторам можно переключаясь на сектор в разделе «Журнал документов брони» в списке справа.
При выборе «Продать частично», так же создается новый документ брони, в котором открыты для продажи те места, которые были ранее забронированы. Вам необходимо вручную внести места из активной зоны брони в корзину продажи:
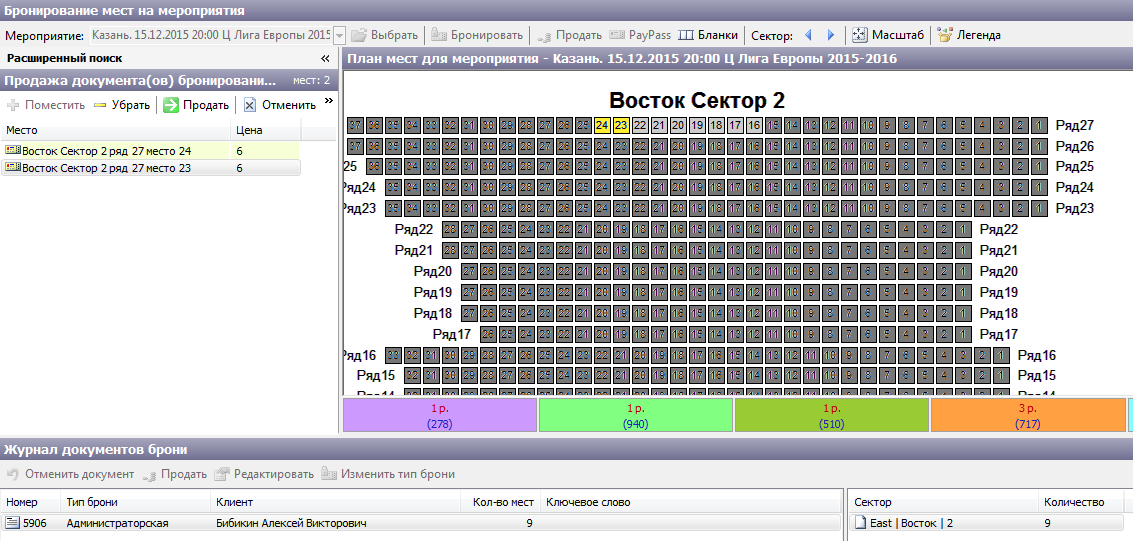
В данном документе так же можно корректировать список мест (кнопка «Убрать»). Чтобы отменить создание документа продажи нажмите кнопку «Отменить».
Те места, которые не были внесены в частичную продажу, остаются забронированными.
Чтобы открыть диалог продажи для билетов из списка документа продажи нажмите кнопку «Продать» (рис.8.3.3).
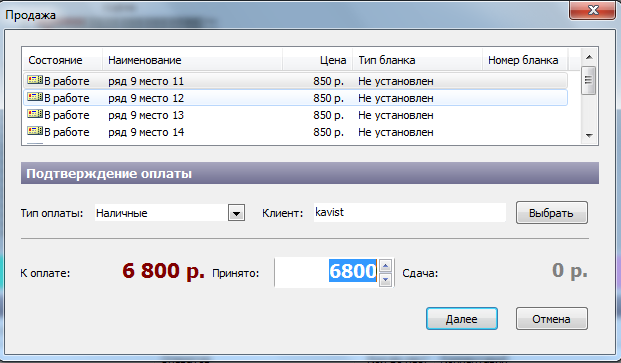
Рис.8.3.3. Продажа билетов
В окне «Продажа» выберите тип оплаты (из выпадающего списка) и клиента. Чтобы выбрать клиента нажмите кнопку «Выбрать» напротив поля «Клиент». Затем в окне «Выбор клиента», найдите с помощью строки поиска необходимого клиента и нажмите кнопку «Ok» (рис.8.3.4).
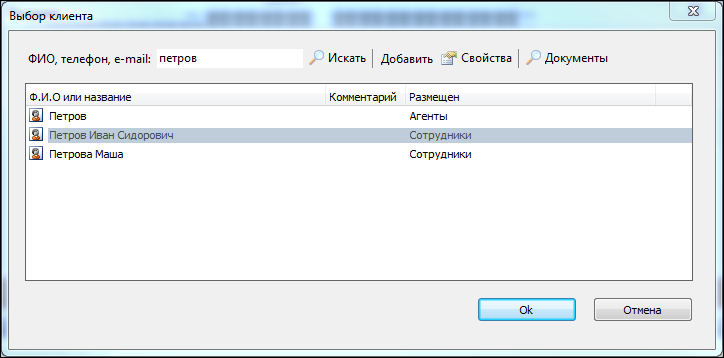
Рис.8.3.4. Выбор клиента при продаже
Также в окне «Выбор клиента» можно редактировать данные выбранного клиента. Для этого после выбора необходимо нажать на «Свойства».
Нажмите кнопку «Далее» в окне «Продажа». Откроется окно «Печать», в котором необходимо указать принтер, серию и номер бланка для печати, затем нажмите кнопку «Далее» (бланки по макету должны соответствовать указанному для мероприятия) (рис.8.3.5).
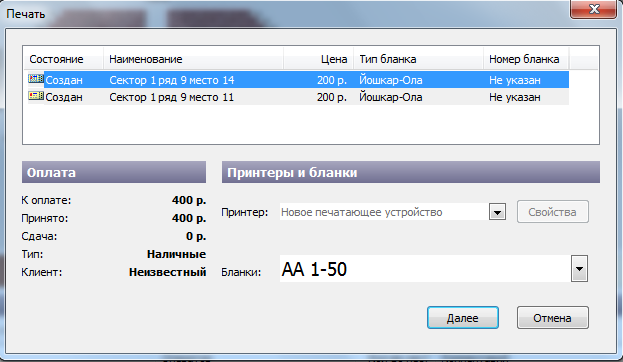
Рис.8.3.5. Печать билетов
Нажмите кнопку «Далее». Появится окно с предложением о выборе макета печати:
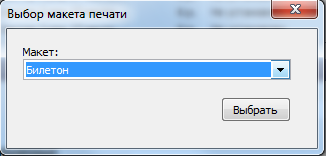
Нажмите кнопку «Далее». Появится окно с сообщением о прохождении процесса продажи. Нажмите кнопку «Готово», чтобы завершить продажу (рис.8.3.6).
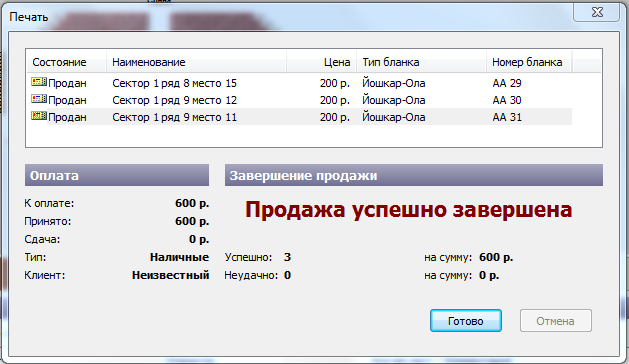
Рис.8.3.6. Печать билетов


