мета данные страницы
Режим «Расписание»
Режим работы «Расписание» предназначен для создания мероприятия, редактирования его параметров, задания ценовой политики и макетов печати, которые будут использоваться при печати билетов. Для того чтобы перейти в данный режим работы, выберите пункт «Расписание» в меню «Продажи» или нажмите соответствующую кнопку на панели быстрого доступа  .
.
Далее появится окно режима со списком мероприятий и их параметрами (рис.6.1):
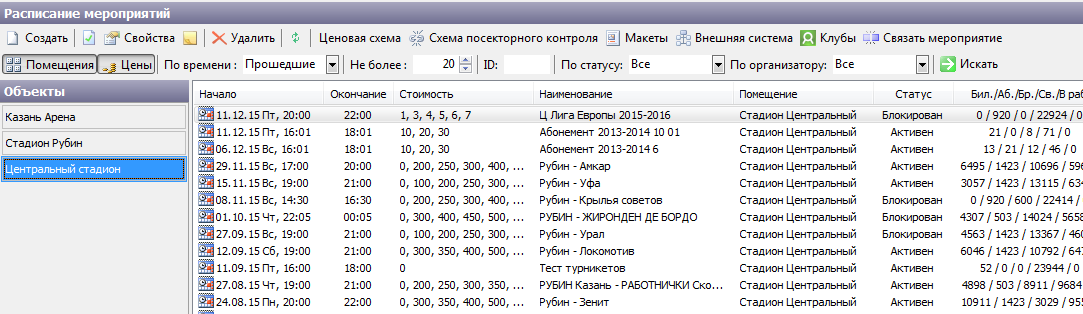
Рис.6.1. Окно режима «Расписание»
Отображение расписания мероприятий
Задайте настройки отображения мероприятий расписания:
- В поле «По времени» из выпадающего списка выберите мероприятия какого периода должны отображаться (прошедшие, будущие, на день, либо за определенный период). Количество мероприятий, отображающихся в «Расписании» - не более того числа, которое Вы укажите в поле «Не более».
- Поиск мероприятия можно осуществлять по идентификатору, заполнив поле ID; по статусу мероприятия, и по организатору, выбрав организатора из выпадающего списка.
- Для того чтобы при выборе конкретного мероприятия в расписании отображалась ценовая политика и помещение, в котором будет проводиться мероприятие, нажмите соответственно кнопки «Цены» и «Помещения».
Панель настройки отображения (рис.6.1.1.1):
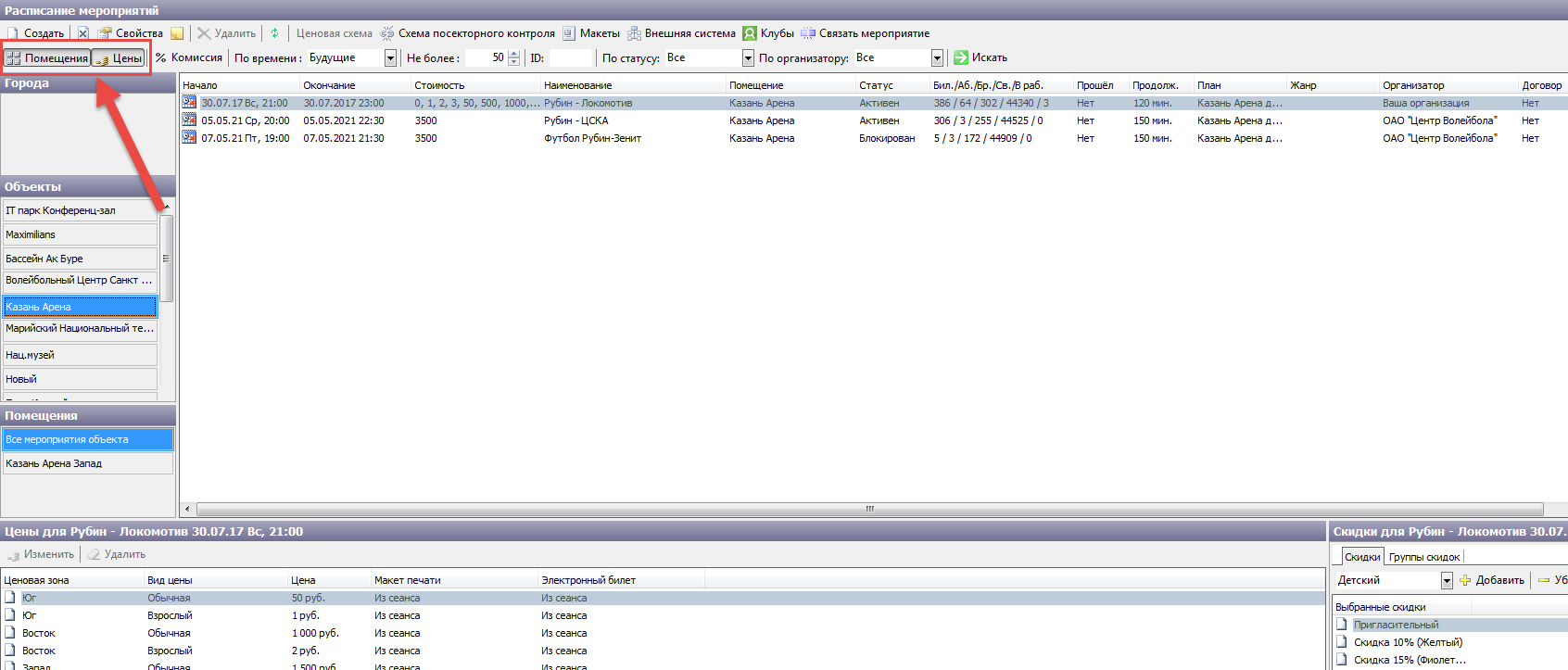
Рис.6.1.1.1. Отображение расписания мероприятий
На рисунке активны кнопки «Помещения» и «Цены», отображаются не более 20 прошедших мероприятий.
Добавление нового мероприятия
Для того, чтобы добавить в расписание новое мероприятие, выберите пункт «Создать» через меню «Действия», либо нажмите соответствующую кнопку в меню команд. Появится окно «Новое мероприятие» (рис.6.2.1).
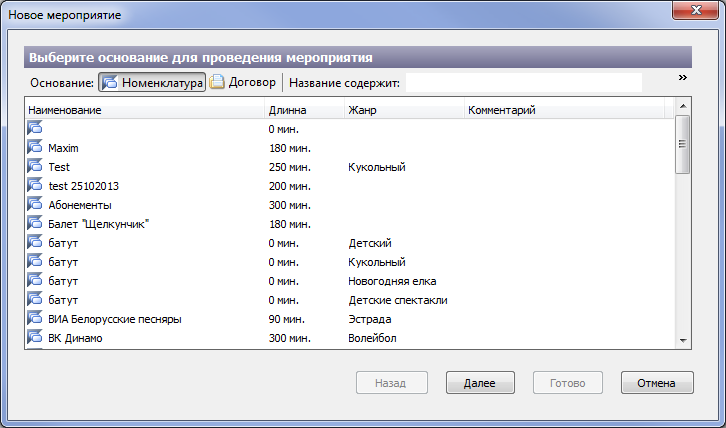
Рис.6.2.1. Окно «Новое мероприятие»
Выберите основание для проведения мероприятия. Мероприятие может проводиться на основании существующей на объекте номенклатуры, либо на основании договора со сторонним организатором. В первом случае оставайтесь на вкладке «Номенклатура» и выберите позицию номенклатуры, к которой относится создаваемое мероприятие, и нажмите кнопку «Далее».
Иначе перейдите на вкладку «Договор» (рис.6.2.2).
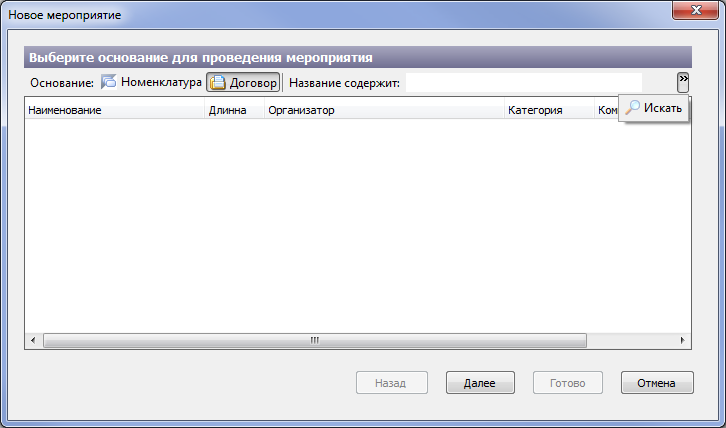
Рис.6.2.2. Вкладка «Договор»
Выберите договор со сторонним организатором, на основании которого будет проводиться создаваемое мероприятие и нажмите кнопку «Далее». Договор содержит ссылку на организатора с его реквизитами.
Для быстрого поиска нужной позиции на вкладках «Номенклатура» и «Договор», Вы можете воспользоваться фильтром: в поле «Название содержит» введите несколько букв или целиком наименование номенклатурной позиции или договора. Нажмите на кнопку «Искать».
Если новое мероприятие заводится на основании номенклатуры, то появится следующее окно настройки параметров мероприятия (рис.6.2.3).
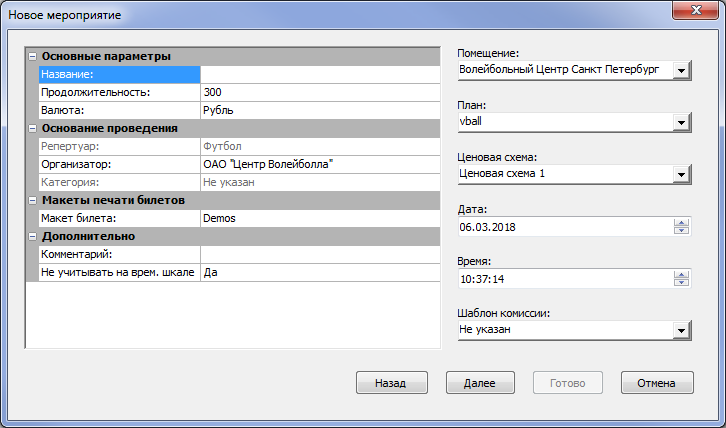
Рис.6.2.3. Вкладка «Номенклатура»
В поле «Название мероприятия» по умолчанию стоит наименование по номенклатурной позиции. Выберите помещение и план мест, в соответствии с которыми будет отображаться интерактивная графическая схема на АРМ кассира при работе с данным мероприятием.
Создавать новые и редактировать имеющиеся помещения и планы мест Вы можете в режиме «Залы и помещения». Установите дату, время начала и продолжительность мероприятия, валюту. Макеты печати билета выберите в соответствии с используемыми бланками билетов. Поле «Репертуар» будет заполнено в соответствии с выбором позиции номенклатуры или договора поля, «Организатор» и «Категория» мероприятия будут заполнены в соответствии с договором, на основании которого будет проводиться мероприятие.
Убедитесь, что все поля заполнены. Если все верно, нажмите кнопку «Готово». Если нужно изменить основание для проведения мероприятия, нажмите кнопку «Назад». Если Вам не нужно создавать новое мероприятие, нажмите кнопку «Отмена».
В окне «Расписание мероприятий» появится новое мероприятие. Пока мероприятие неактивно, оно не отображается на АРМах кассиров и на него нельзя продать билеты/абонементы (рис.6.2.4):

Рис.6.2.4. Блокированное мероприятие
После этого у блокированного мероприятие можно задать дополнительные параметры, нажав кнопку «Свойства» на панели инструментов  , либо щелкнув два раза по нужному мероприятию (рис.6.2.5):
, либо щелкнув два раза по нужному мероприятию (рис.6.2.5):
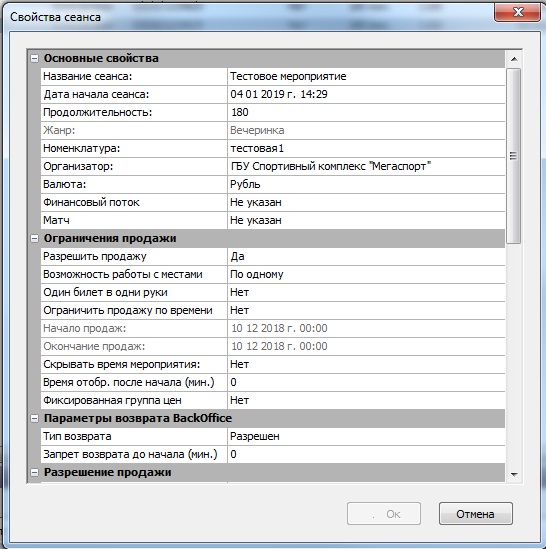
Рис.6.2.5. Редактирование свойств мероприятия
В этом окне можно указать:
- Основные свойства (Название сеанса, дату и время, продолжительность, организатора и валюту);
- Ограничения продажи (здесь задается разрешение продажи, есть возможность работы с местами, ограничения продажи по времени, разрешение пункта «один билет в одни руки», задается время начала и окончания продажи билетов, а также указывается использовать фиксированную группу цен вне зависимости от даты календаря или нет);
- Разрешение продажи (здесь регулируется какие типы продажи будут использоваться – билеты, электронные билеты, купоны);
- Возрастные ограничения (возраст, с которого рекомендуется посещать данное мероприятие);
- Настройки СКУД (разрешение доступа по связанным сеансам, разрешение доступа на мероприятие, устанавливается время, после которого можно будет пройти по билету на мероприятие и покинуть помещение после начала данного мероприятия, также выбирается схема посекторного контроля за помещением);
- Ресурсы (дополнительное изображение или текст);
- Параметры отображения мероприятия на сайте (здесь указывается разрешение отображения мероприятия на сайте, указывается тип продажи билетов на сайте, можно задать имя файла иконки и имя файла баннера, так же указывается рекламная программа);
- Автоматический возврат мест (можно разрешить автоматический возврат мест и задать интервал автовозврата);
- Дополнительно (связанная услуга (позволяет выбрать номенклатуру разовой услуги), дополнительная печать на второй принтер, указывается комментарий, формат наименования места, указывается разрешение отображения на временной шкале и комментарий при продаже билета).
После того, как все необходимые параметры заданы, нажмите кнопку «Ок».
Далее задайте ценовую политику мероприятия (если раздел для редактирования цен и скидок не открыт, воспользуйтесь кнопкой «Цены»). Для этого выделите кликом левой кнопки мыши нужную позицию в списке мероприятий, ниже отобразится список ценовых зон и окно настройки доступных скидок для данного мероприятия:
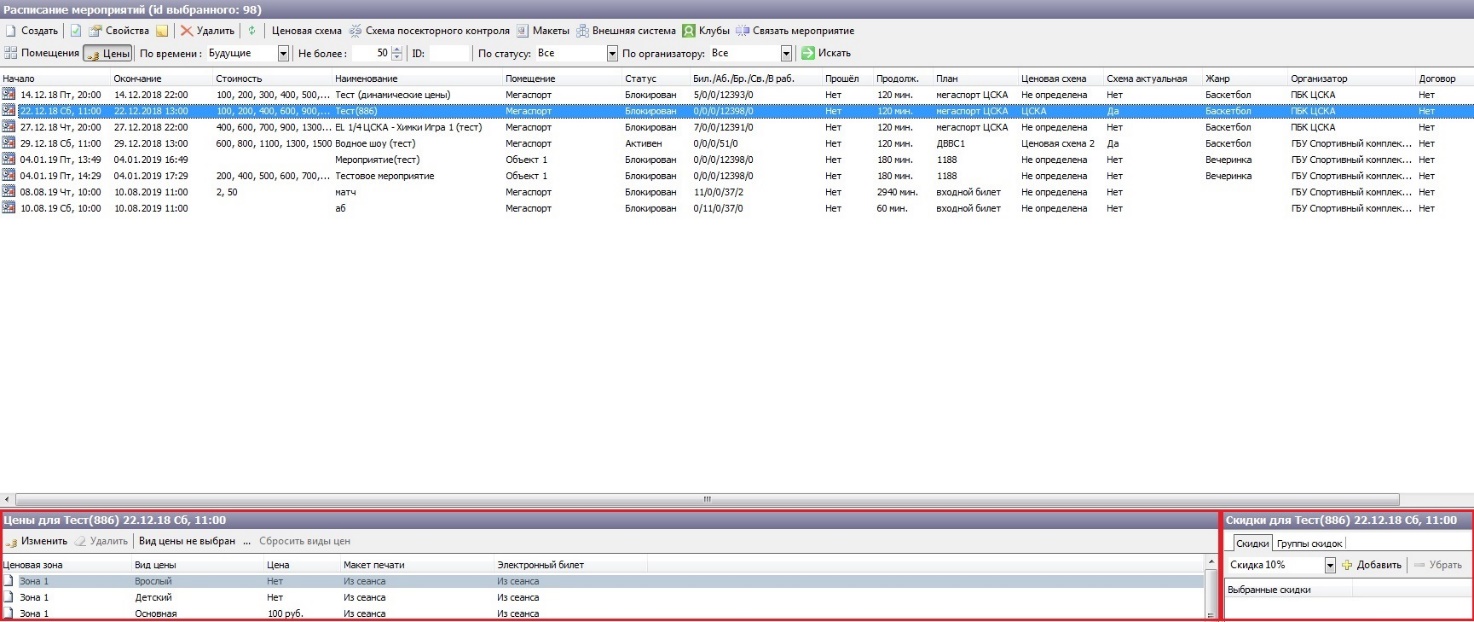
Рис.6.2.6. Фиксированная группа цен
В разделе «Цены для…» выберите ценовую зону и нажмите кнопку «Изменить». Появится окно «Ввод цены».
Введите в соответствующем пункте цену билета данной ценовой зоны. Пункты «Макет печати» и «Электронный билет» заполняются в том случае, когда макеты печати билета и электронного билеты отличны от макетов печати билетов всего сеанса (задается при создании мероприятия):
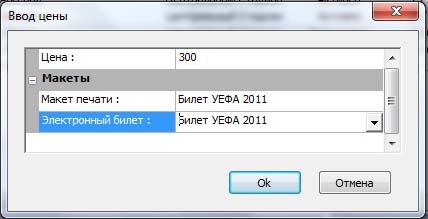
Рис.6.2.7. Окно ввода цены для ценовой зоны
Нажмите кнопку «Ok». Также в окне «Цены для…» можно осуществить выбор видов цен, которые будут отображаться в данном окне. Для этого в разделе «Цены для…» необходимо нажать на … около «Вид цены не выбран» (рис. 6.2.6). После чего откроется окно выбора вида цены, в котором необходимо поставить галочку рядом с необходимым видом:
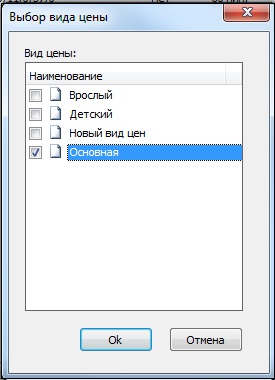
Рис.6.2.8. Окно выбора вида цены
После выбора необходимого вида нажмите кнопку «Ok». При этом в окне «Цены для…» отобразятся ценовые зоны с выбранным видом цены, «Вид цены не выбран» изменится на «Набор видов цен:
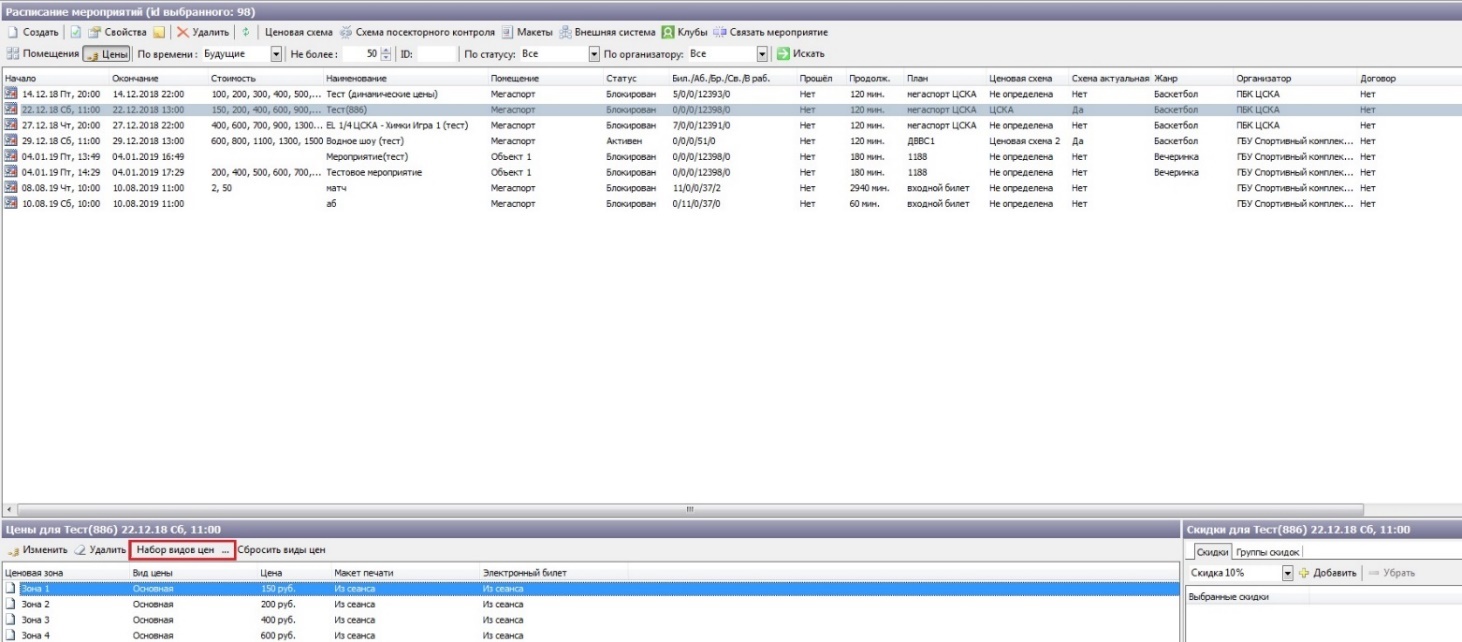
Рис.6.2.9. Набор видов цен
Для того, чтобы в окне «Цены для…» отображались все виды цен, нажмите на «Сбросить виды цен» (рис.6.2.9).
Если необходимо задать цену на определенную дату, в свойстве мероприятия «Фиксированная группа цен» задается значение «Нет». Тогда список ценовых зон будет выглядеть следующим образом:
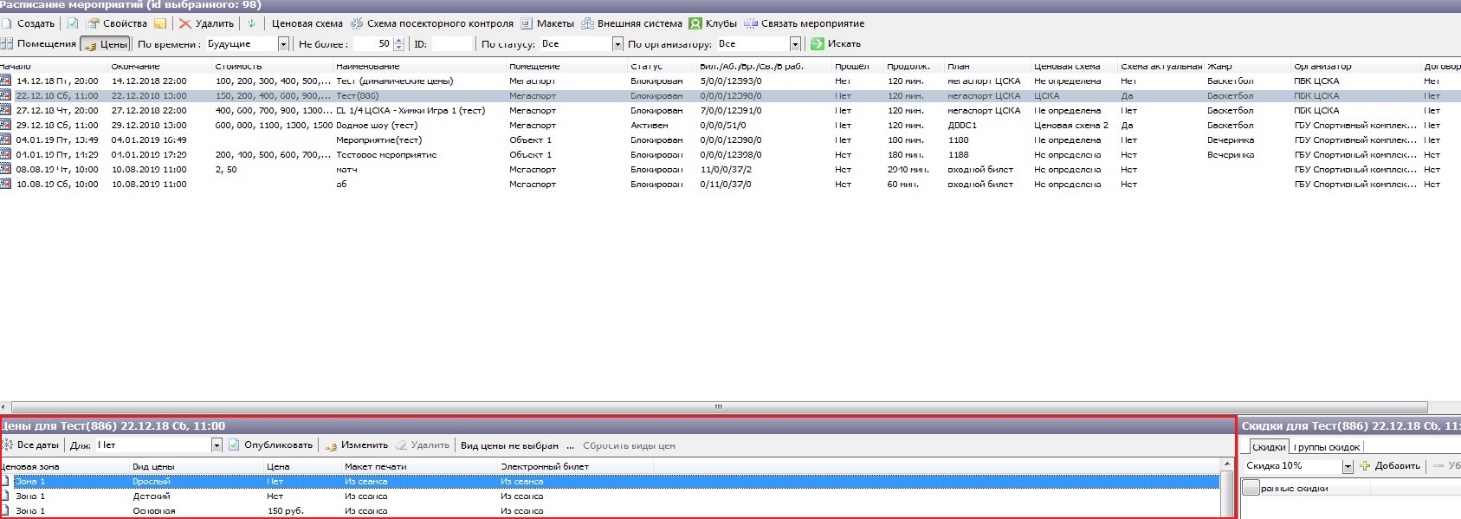
Рис.6.2.10. Динамическая группа цен
В разделе «Цены для…» нажмите кнопку «Все даты» (левый верхний угол в разделе «Цены для…»). Появится окно «Ввод цены», в котором необходимо нажать «Создать»:
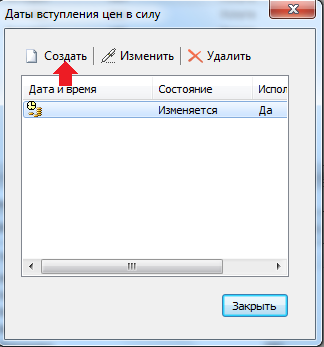
Рис.6.2.11. Создание группы цен
В появившемся окне выберите группу цен (если группы цен еще нет, установите «Нет»), установите тип группы («Процент» или «Фиксированная»), величину, на которую должна будет поменяться группа цен и поставьте галочку рядом с тем видом цены, к которой вы хотите, чтобы применилась данная группа:
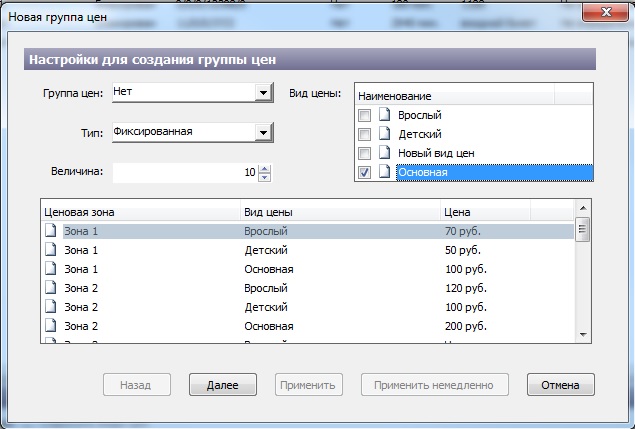
Рис.6.2.12. Создание новой группы цен
Нажмите кнопку «Далее». Появится окно, в котором слева будет указана начальная ценовая политика, а справа после применения новой группы цен:
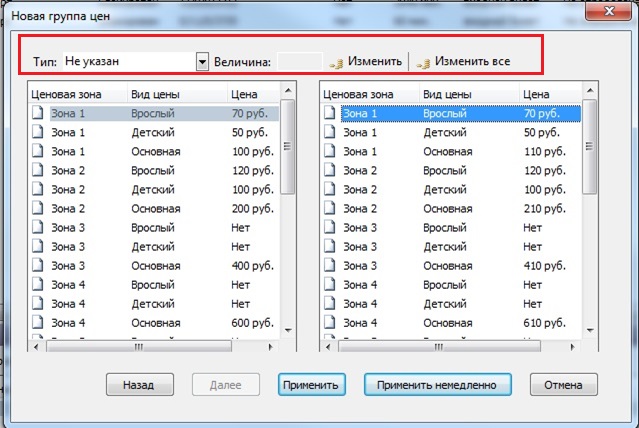
Рис.6.2.13. Новая группа цен
В данном окне, при необходимости, вы можете применить изменения к определенной строке (для этого укажите тип «Процент» или «Фиксированная», величину и нажмите «Изменить») (рис. 6.2.13.1) или ко всей ценовой политики (для этого укажите тип «Процент» или «Фиксированная»,величину и нажмите «Изменить все») (рис. 6.2.13.2).
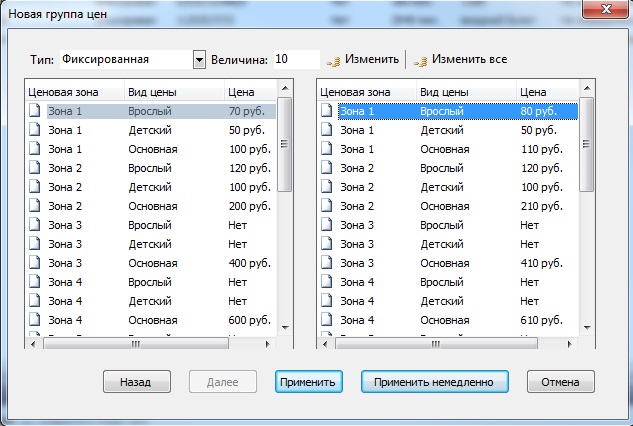
Рис.6.2.13.1 Изменение цены одной зоны
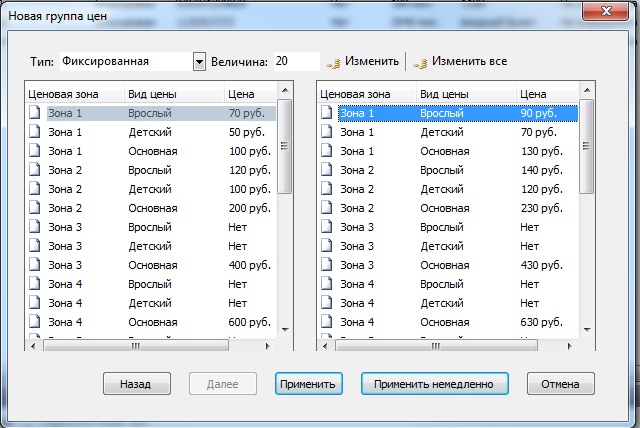
Рис.6.2.13.2. Изменение цены у всех зон
Далее можно выполнить одно из двух действий: «Применить» или «Применить немедленно» (рис.16.2.13). «Применить» означает применение группы цен на определенную дату. После нажатия на кнопку «Применить» выйдет окно, в котором нужно будет установить дату и время начала действия данной группы цен:
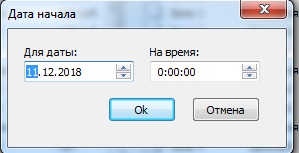
Рис.6.2.14. Дата начала
Нажмите на кнопку «Ок». После чего выйдет окно, в котором будет указана дата и время, состояние и использование данной группы цен:
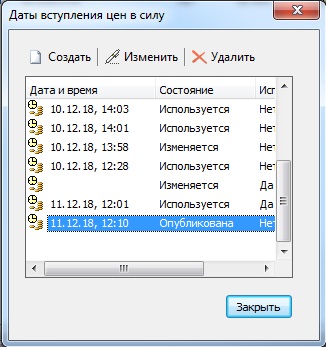
Рис.6.2.14.1. Даты вступления цен в силу
«Применить немедленно» (рис.16.2.13) означает применение созданной группы цен прямо сейчас. После нажатия на кнопку «Применить немедленно» выйдет окно, в котором будет указана дата и время, состояние и использование данной группы цен:
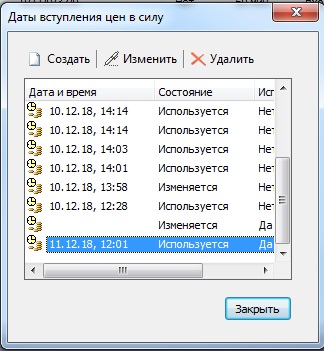
Рис.6.2.15. Даты вступления цен в силу 2
Для отмены создания группы цен нажмите на кнопку «Отменить» (рис.16.2.13). После чего выйдет диалоговое окно, в котором необходимо нажать «Да»:
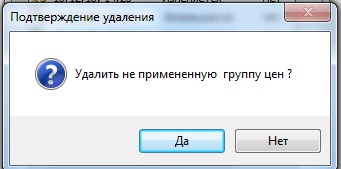
Рис.6.2.16. Подтверждение удаления
Если вы нажмете «Нет», то данная группа цен останется в списке «Даты вступления цен в силу» (рис.6.2.15), но она не будет опубликована.
Макет печати билета настраивается в пункте «Макеты»:
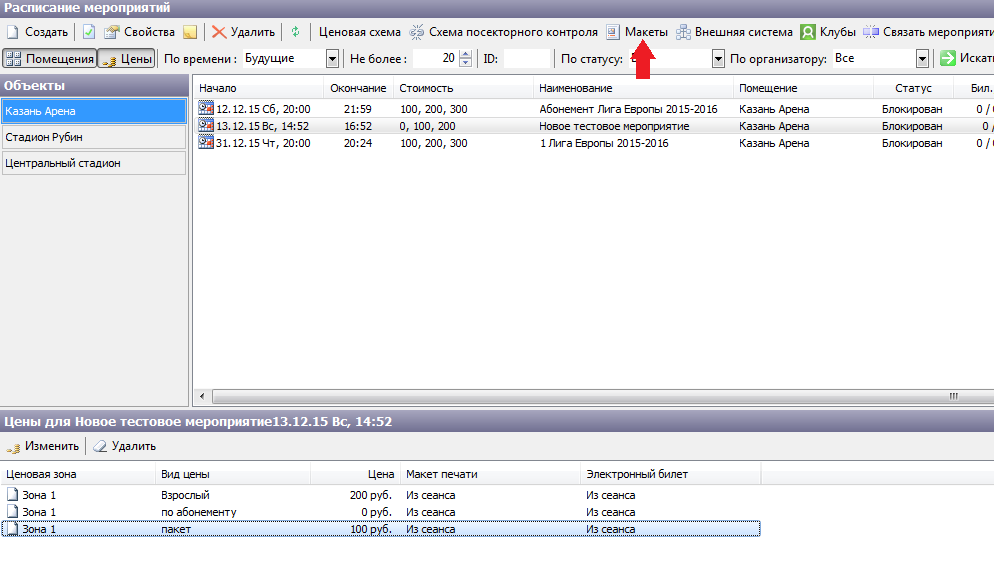
Рис.6.2.17. Макеты
В данном пункте реализована возможность добавления набора макетов печати для мероприятия:
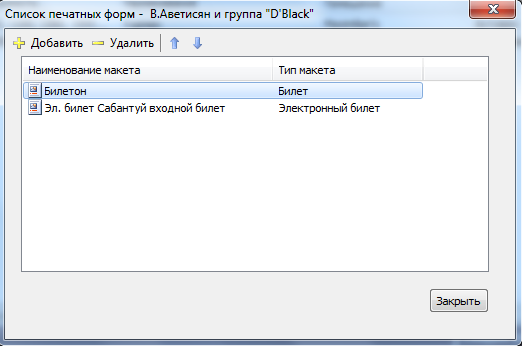
Рис.6.2.18. Добавление макета
В пункте меню «Ценовая схема» реализован выбор ценовой схемы из списка схем, настроенных для данного плана помещения (настраиваются в пункте меню «Конфигурация» → «Залы и помещения», далее выбор самого помещения):
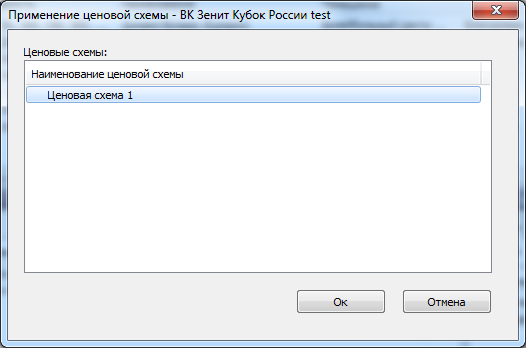
Рис.6.2.19. Добавление ценовой схемы
В пункте меню «Схема посекторного контроля» реализован выбор схемы посекторного контроля из списка схем, настроенных для данного плана помещения (настраиваются в пункте меню «Конфигурация» → «Залы и помещения», далее выбор самого помещения):
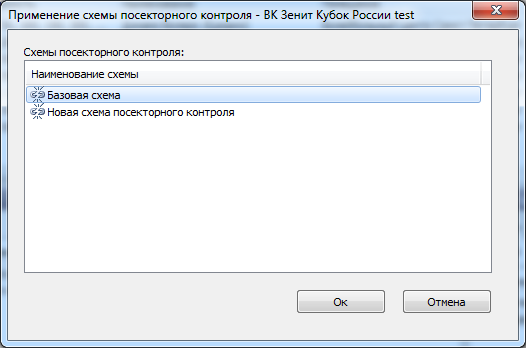
Пункт  обозначает принадлежность секторов к тому или иному спортивному клубу:
обозначает принадлежность секторов к тому или иному спортивному клубу:
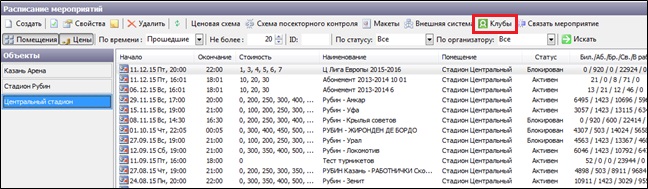
Используется в настройках спортивных мероприятий. Для этого выберите мероприятие, щелкнув по нему правой кнопкой мыши, и нажмите «Настроить»:
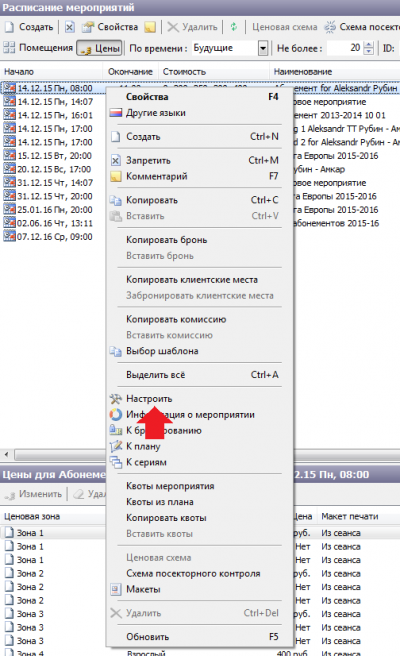
Далее нужно выбрать сектор и нажать «Свойства», появится окошко, где нужно указать для болельщиков какого клуба предназначен сектор. Затем нажмите «Ok»:
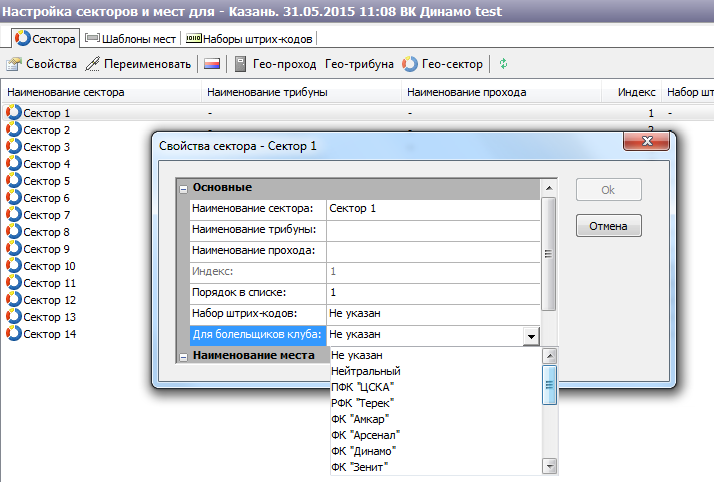
Раздел «Связать мероприятие» это разовая услуга (промо билеты), по которой можно также пройти на это мероприятие.
Чтоб воспользоваться этой функцией, выберите «Связать мероприятие» на панели инструментов:

Далее появится окно режима, где нужно выбрать необходимые мероприятия, отметив их галочкой:
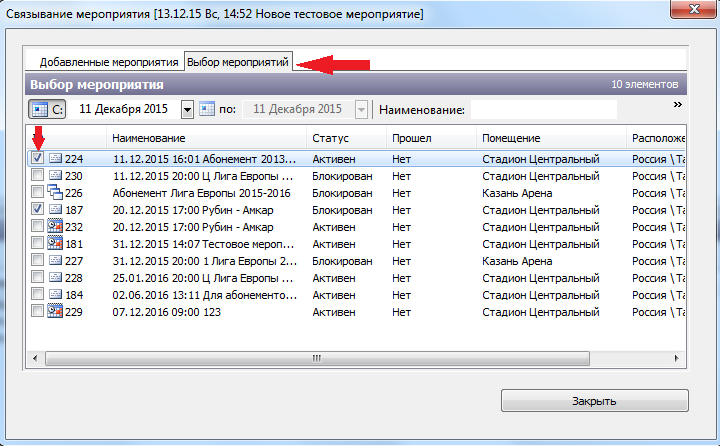
Затем перейдите в раздел «Добавленные мероприятия» и при необходимости перестройте мероприятия, нажав на «Перестроить связи» и подтвердите свои действия, нажав на «Да»:

Если кнопка «Изменить» не доступна, тогда кликните правой кнопкой мыши на мероприятии в разделе «Расписание мероприятий» и в контекстном меню выберите пункт «Запретить» и повторите предыдущее действие.
При необходимости повторите шаги настройки в разделах «Цены для…» и «Макеты» для каждой ценовой зоны.
Далее в разделе «Скидки для…» из выпадающего списка выберите виды скидок, групп скидок, которые будут доступны при продаже билетов на данное мероприятие. Воспользуйтесь кнопками «Добавить» и «Убрать», чтобы редактировать список выбранных скидок (рис.6.1.2.10).
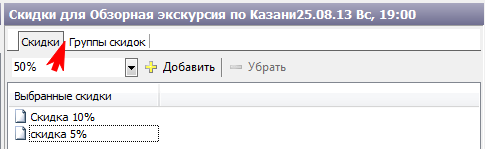
Рис.6.2.20. Окно скидок для мероприятия
В АСУ «Лента» предусмотрена возможность частичного возврата билетов, в зависимости от количества дней, оставшихся до мероприятия. Стандартные настройки для частичного возврата настраиваются в папке «Мероприятия», в меню «Константы» (рис.6.2.21).
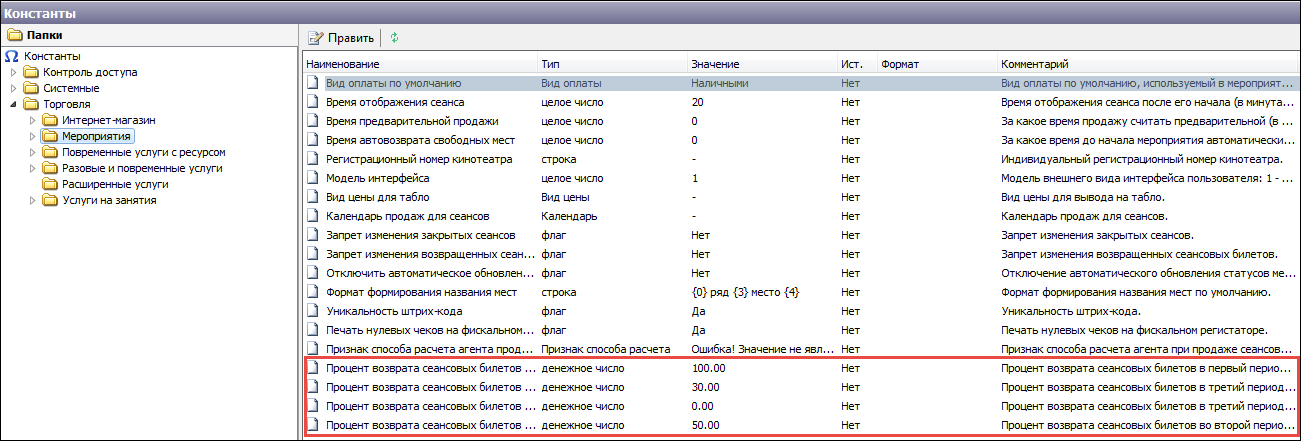
Рис.6.2.21. Константные значения частичных возвратов
Для настройки собственных значений возврата для отдельного мероприятия необходимо, в контекстном меню мероприятия, выбрать пункт «Настроить возвраты» (рис. 6.2.22).
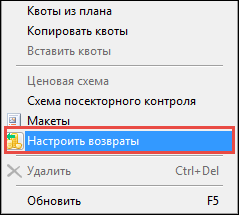
Рис. 6.2.22. Пункт «Настроить возвраты» в контекстном меню мероприятия
После этого откроется окно «Настройка величины возврата», в котором будут отображены все установленные величины возврата. Для изменения величины нажмите «Изменить» (рис. 6.2.23).
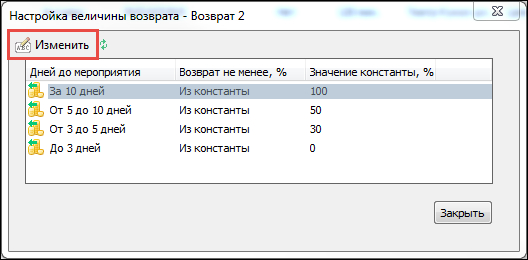
Рис. 6.2.23. Окно «Настройка величин возврата»
После нажатия откроется окно «Величина возврата» (рис. 6.2.24).
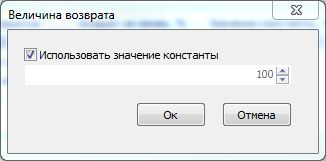
Рис. 6.2.24 Окно «Величина возврата»
В данном окне, для изменения величины необходимо убрать галочку «Использовать значение константы», ввести необходимое значение. Для сохранения введенного значения величины, необходимо нажать «Ок». После нажатия окно будет закрыто.
Чтобы вернуть стандартные значения, в окне «Величина возврата», поставить галочку «Использовать значение константы».
Разблокируйте мероприятие, нажав в контекстном меню мероприятия кнопку «Разблокировать», либо правой кнопкой мышки, выбрав пункт 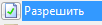 . Мероприятие отобразится в интерфейсе на АРМах кассиров, билеты/абонементы/купоны на него станут доступными для продажи.
. Мероприятие отобразится в интерфейсе на АРМах кассиров, билеты/абонементы/купоны на него станут доступными для продажи.
Если нужно создать мероприятие-копию существующего мероприятия, можно его дублировать со всеми параметрами. Для этого кликните на нужном мероприятии правой кнопкой мыши и выберите пункт «Копировать». Далее выберите пункт «Вставить» в меню «Изменить». В появившемся окне установите дату проведения нового мероприятия и нажмите кнопку «Ok» (рис.6.2.25):
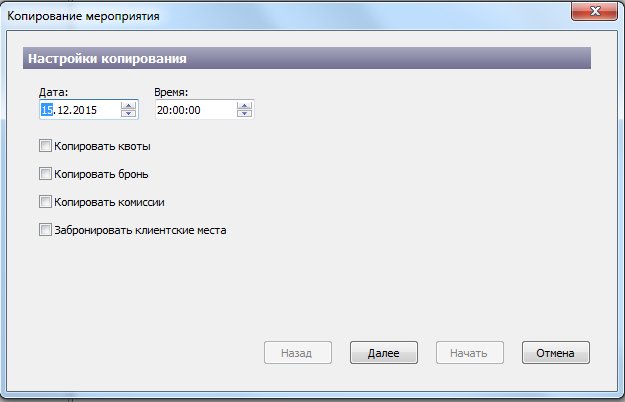
Рис.6.2.25. Копирование мероприятия
Если поставить галочки в пунктах: копировать квоты, копировать бронь, копировать комиссии, забронировать клиентские места – это позволяет скопировать нужные операции в новое мероприятие. Нажав «Далее» диалоговое окно позволяет выбрать квоты для копирования, брони для копирования, забронировать клиентские места (выбрав нужное из выпадающего списка).
Чтобы завершить копирование мероприятия нужно нажать кнопку «Начать», тем самым подтвердив свои действия о копировании:
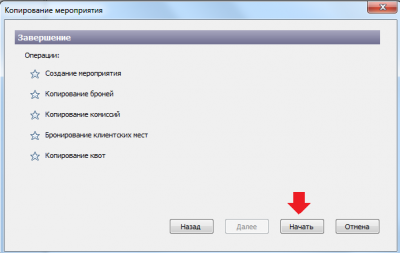
либо «Назад», если хотите внести какие-либо изменения:
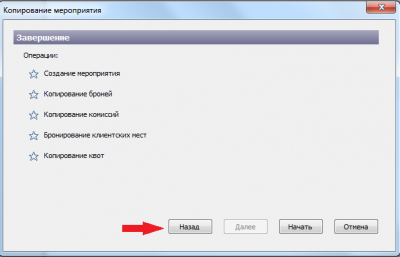
После завершения копирования все звездочки будут заполнены цветом, и нужно нажать «Готово»:
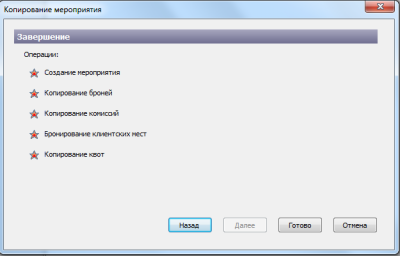
В расписании мероприятий появится новое мероприятие, аналогичное существующему, только с другой датой проведения. При необходимости Вы можете заблокировать мероприятие и изменить его параметры: время проведения, дату проведения, продолжительность, макет печати (см. раздел «Редактирование параметров мероприятия»).
Редактирование параметров мероприятия
Вы можете отредактировать следующие параметры мероприятия: дату начала мероприятия, его продолжительность, макеты печати билета/электронного билета/купона, даты ограничения продажи.
В столбце «Статус» мероприятия проверьте его статус. Если статус мероприятия «Активен», то Вы не можете редактировать параметры мероприятия. Для того чтобы мероприятие стало доступным для редактирования, измените статус на «Блокирован»: для этого кликните правой кнопкой мыши на мероприятии в контекстном меню и выберите пункт «Запретить» (рис.6.3.1):
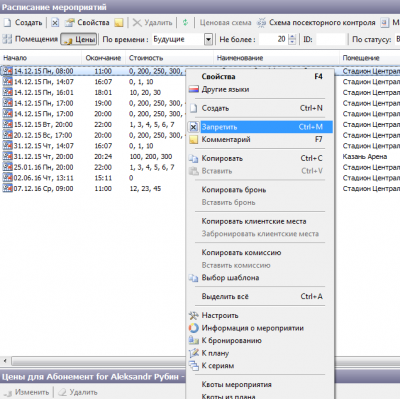
Рис.6.3.1. Замена статуса мероприятия на «Блокирован»
Далее так же кликните правой кнопкой мыши на мероприятии и в контекстном меню выберите пункт «Свойства». Появится диалоговое окно «Свойства сеанса», в котором Вы сможете редактировать некоторые параметры мероприятия.
Для того, чтобы изменить цены и скидки для мероприятия, задайте настройки отображения мероприятий расписания и в разделах «Цены для…» и «Скидки» редактируйте нужные позиции.
Настройка возврата
При возврате, возвращаемое количество средств будет меняться, в зависимости от количества дней до мероприятия. По умолчанию, для созданного мероприятия процент возвращаемых средств берется из констант системы (рис.6.4.1)
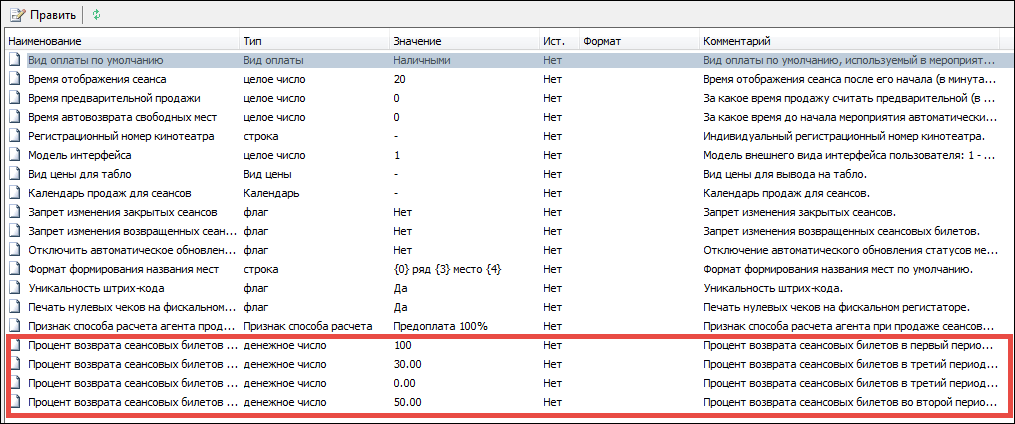
Рис.6.4.1. Величины возврата в константах
Всего насчитывается четыре периода с различными возвратами:
- Первый период – более 10 дней до мероприятия;
- Второй период – от 5 до 10 дней до мероприятия;
- Третий период – от 3 до 5 дней до мероприятия;
- Четвертый период – менее 3 дней до мероприятия.
Если для мероприятия нужно настроить другие величины возврата, то необходимо выбрать пункт «Настроить возвраты» в контекстном меню мероприятия (рис.6.4.2)
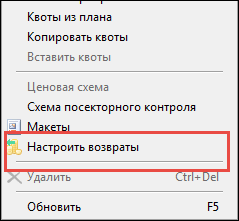
Рис.6.4.2. Пункт «Настроить возвраты»
После нажатия откроется окно «Настройка величины возврата» (рис.6.4.3)
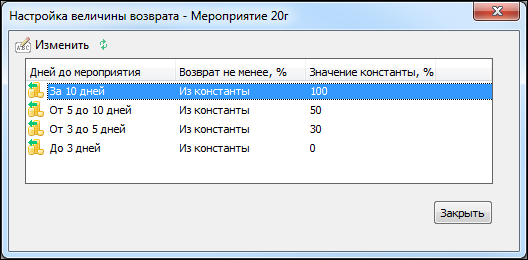
Рис.6.4.3. Окно «Настройка величины возврата»
Для изменения величины необходимо выбрать период, затем нажать «Изменить». В открывшемся окне нужно убрать галочку «Использовать значение константы» и выставить новую величину возврата и нажать «Ок» (рис.6.4.4)
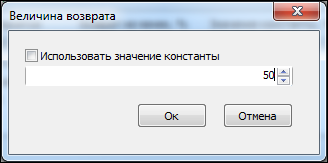
Рис.6.4.4. Выбор новой величины возврата
Также в свойствах мероприятия можно выставить флаги «Отменено» и «Заменено». При отмене мероприятия, при возврате билета, покупателю вернутся 100% денежных средств, независимо от периода покупки. В случае переноса, со всеми билетами до переноса будут возвращены 100% денежных средств (Рис.6.4.5).
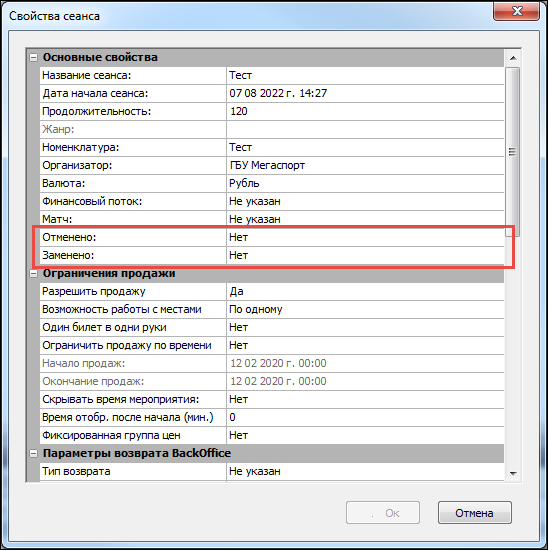
Рис.6.4.5. Отмена и замена мероприятия


