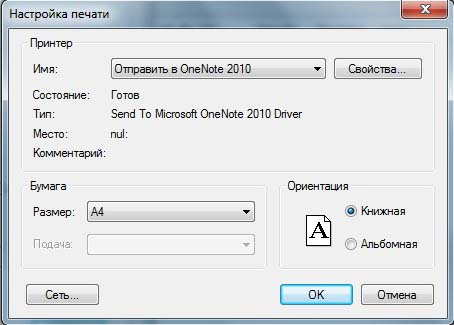мета данные страницы
Описание операций
Настройка СКУД-а
Данная функция используется в местах, где не предусмотрена установка турникетов, но вести учет посещаемости необходимо. В этом случае устанавливается считыватель, к которому посетитель подносит карту на входе и выходе.
Чтобы настроить СКУД в меню «Действия» выберите пункт «Настройка», далее вкладку «СКУД» и отметьте галочкой «Включить СКУД». Выберите тип устройства, устройство, введите номер порта и нажмите «Ок».
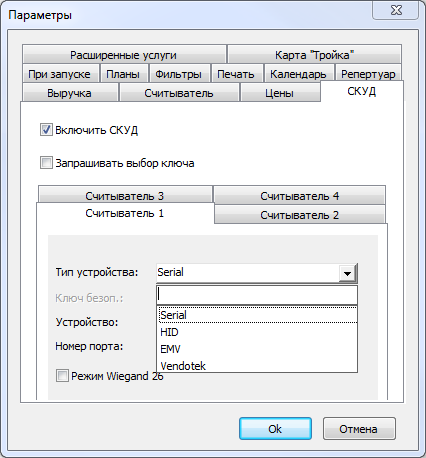
Рис.5.1. Настройка СКУД-а
После настройки перезапустите программу LentaKassa.
Для доступа на объект нужно поднести карту к считывателю, либо считать штрих-код билета ручным считывателем штрих-кодов, либо ввести штрих-код вручную в специальном поле:

Нажмите кнопку «Найти».
Ниже отобразится информация о владельце билета/карты/абонемента. В зависимости от статуса прохода появляется цветовая индикация: красное поле (если доступ запрещен, либо повторный проход) или зеленое поле (если проход разрешен). Также отображается информация о статусе доступа (добро пожаловать, доступ запрещен или повторный проход), направлении движения прохода (вход/выход), а также фото владельца карты/билета/абонемента при наличии:
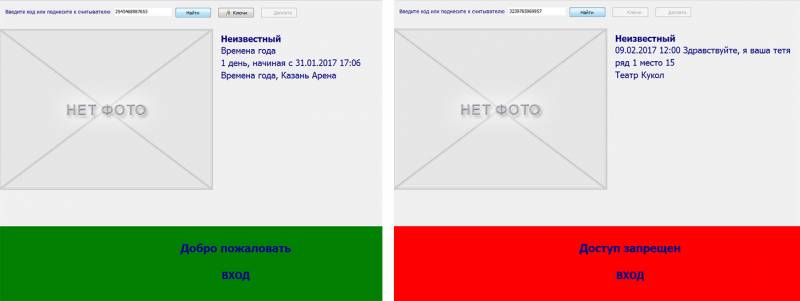
Настройка для работы со считывателем карт
Для работы со считывателем карт Z2-USB и ACR считывателем необходимо физически соединить считыватель к USB-порту ПК и установить драйвер считывателя с диска из комплекса считывателя.
После установки драйвера считывателя карт Z2-USB необходимо выяснить номер виртуального com-порта, на который был установлен считыватель. Для этого запустите «Панель управления» – «Система», перейдите во вкладку «Оборудование» и запустите «Диспетчер устройств». В появившемся дереве устройств раскройте раздел «Порты» (Com и LPT) и выясните номер порта com, на который установлен считыватель Z2-USB.
Войдите в меню «Действия», выберите пункт «Настройка», перейдите на вкладку «Считыватель» (рис.5.2). В появившемся окне отметьте «Использовать считыватель карт», выберите тип устройства «Serial», укажите используемый порт считывателя карт и нажмите кнопку «Оk».
После установки драйвера ACR считывателя карт войдите в меню «Действия», выберите пункт «Настройка», перейдите на вкладку «Считыватель» (рис.5.2). В появившемся окне отметьте «Использовать считыватель карт», выберите тип устройства «HID», после выбора типа устройства в нижнем списке выберите само устройство и нажмите кнопку «Оk».
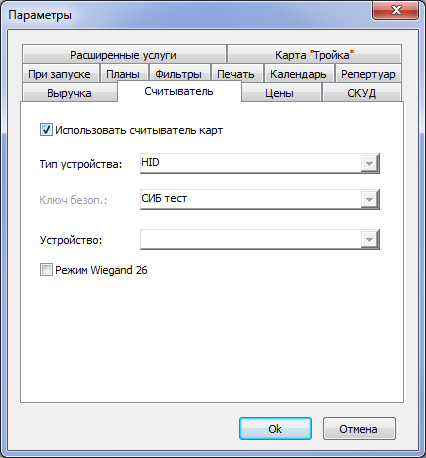
Рис.5.2. Подключение считывателя карт
Также есть особый режим для считывания пластиковых карт Wiegand 26. Для его активации отметьте галочкой «Режим Wiegand 26» и нажмите кнопку «Оk». Режим Wiegand 26 обнуляет последние 2 цифры кода карты. При обычном режиме код карты выглядит: Mifare[С957FF14], при режиме Wiegand 26 он выглядел бы: Mifare[С957FF00].
Данную последовательность действий необходимо проводить при каждом подключении считывателя карт к компьютеру (так как при новом подключении считывателя может измениться номер виртуального COM порта).
Настройка принтеров
В Меню «Действия» выберите пункт «Параметры билетных принтеров»:
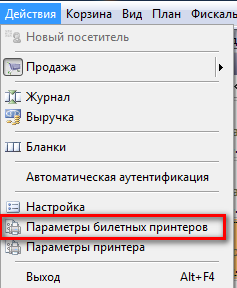
Далее появится окно «Печатающие устройства», в котором нужно настроить принтеры для печати билетов/абонементов и принтеры для печати отчетов и документов:
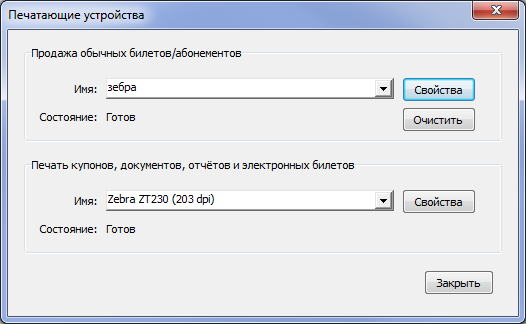
Для настройки принтера нажмите на кнопку «Свойства».
Если при печати билетов и абонементов используется драйвер Windows, то установите значение «Windows Driver» в поле «Драйвер» и выберите для него принтер из списка принтеров, установленных в Windows, в поле «Принтер»:
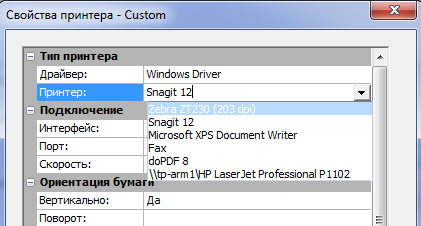
Если используется прямой драйвер принтера, то выберите драйвер и нужную модель принтера в соответствующих полях:
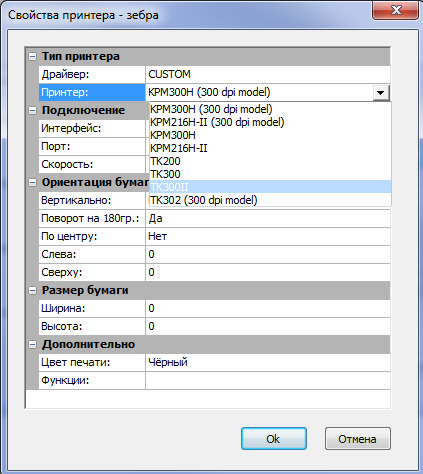
В поле «Интерфейс» из выпадающего списка выберите интерфейс для подключения принтера к ПК: если принтер подключается через com-порт, интерфейс – Serial, если через LPT-порт, то интерфейс подключения – Parallel.
Для того чтобы узнать к какому порту подключен выбранный принтер, в меню «Пуск» выберите пункт «Принтеры и факсы». В появившемся окне установленных принтеров и факсов кликните правой кнопкой мыши по нужному принтеру и выберите пункт «Свойства».
Установите формат бланков билетов, на которых производится печать. Выберите значение «Автоотрез» в поле «Функции», если нужно использовать функцию автоматического отделения ленты бланков:
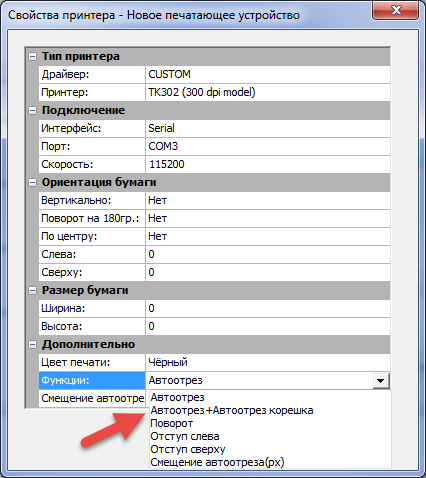
Для принтеров Custom можно указать смещение автоотреза относительно черной метки в поле «Смещение автоотреза». Параметр задается в пикселях.
Документы, отчеты и электронные билеты печатаются на принтере с драйвером Windows. Для настройки этого принтера нажмите на кнопку «Свойства», появится диалоговое окно Windows для настройки печати: