Содержание
Режим «Продажа». Сеансы
Режим «Продажа» предназначен для осуществления продажи, бронирования билетов и абонементов мероприятий. Продажа и бронирование билетов идентична продаже и бронированию абонементов на мероприятия.
Программа чаще всего находится в режиме «Продажа». Если программа в данный момент работает в другом режиме, кликните на кнопку «Продажа» на панели быстрого доступа режимов либо через основное меню «Действия». После этого программа заработает в режиме «Продажа» (рис.7.1):
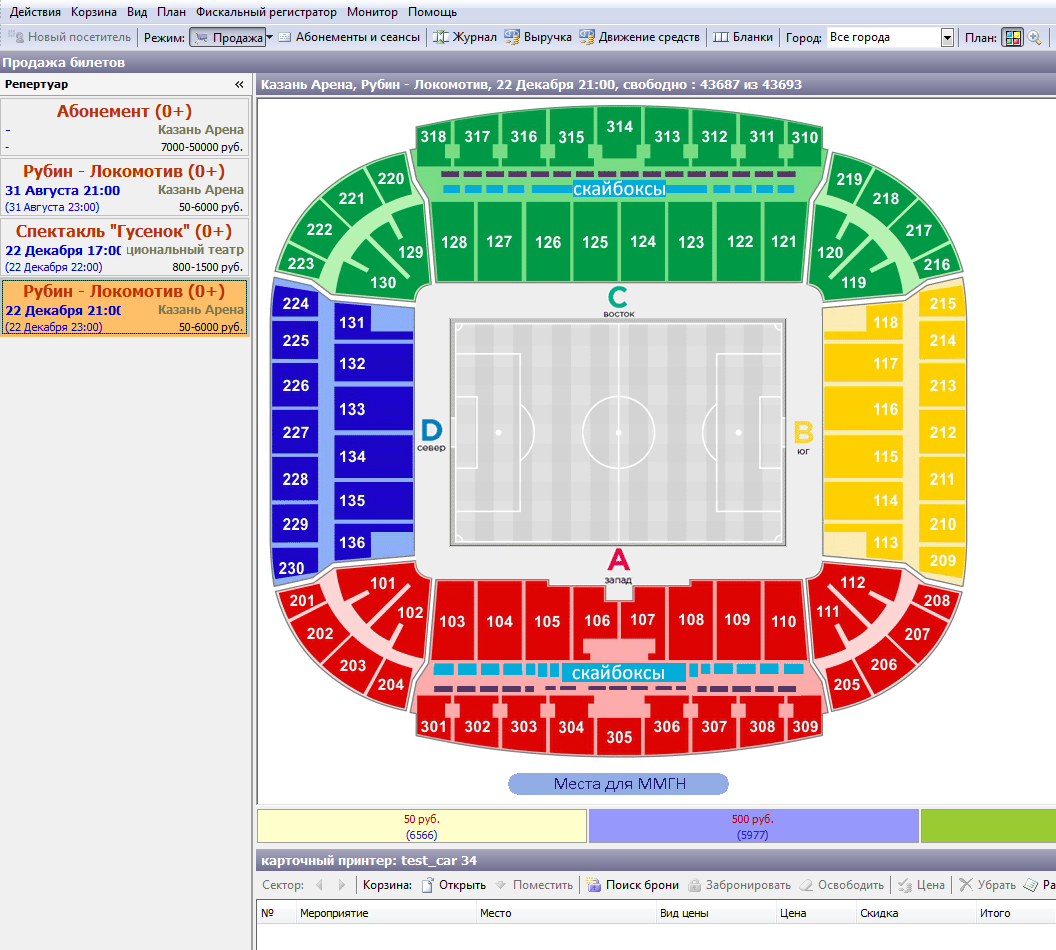
Рис.7.1. Режим «Продажа»
В данном режиме отдельно выбирается тип продажи (рис.7.2):
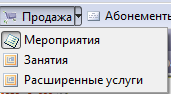
Рис.7.2. Выбор типа продажи
В левой части окна приложения будет отображаться репертуар, на который осуществляются продажи по категориям «Билеты» и «Абонементы». Репертуар можно отфильтровать, выбрав необходимое значение:

В окне «План зала» будет представлена графическая схема зала, в котором будет проходить мероприятие, выбранное из репертуара.
Ниже располагается корзина билетов/абонементов, при помощи которой система позволяет в одном заказе сформировать неограниченное количество билетов. В заголовке нижнего окна отображено название печатающего устройства или устройств (если доступных принтеров несколько) и серия, номер бобины бланков билетов.
Выберите одинарным щелчком левой кнопки мыши нужное мероприятие (вне зависимости, из всего репертуара или из репертуара на определенную дату) и справа от окна «Репертуар» откроется окно с планом зала, в котором будет проходить выбранное мероприятие (рис.7.3):
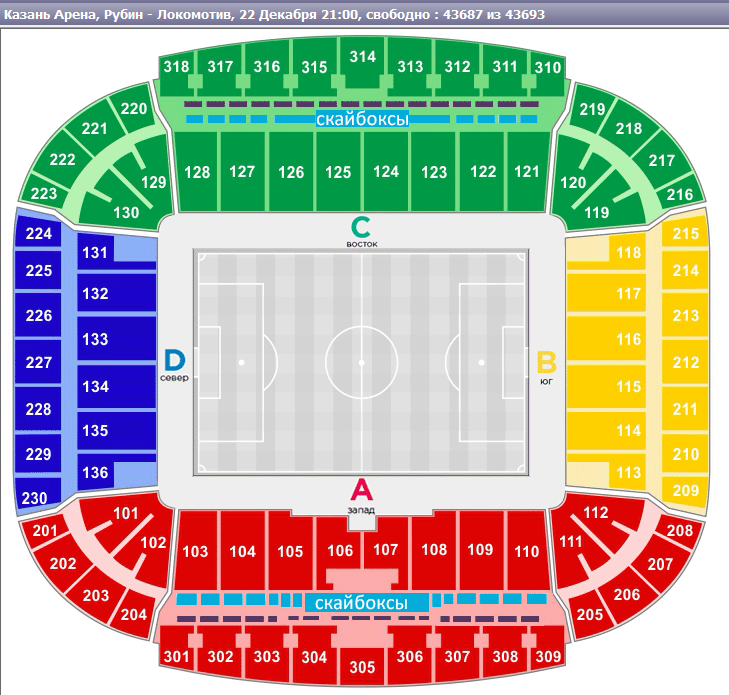
Рис.7.3. Окно с планом зала для определенного мероприятия
Заголовок поля содержит название мероприятия, информацию о месте проведения, дате, времени и количестве доступных к продаже билетов на данное мероприятие.
Графическая схема зала интерактивна, если необходимо выбрать определенный сектор, то для этого достаточно одного нажатия левой кнопкой мыши на нужный. Если сектор закрашен серым цветом, то все места в нем проданы или забронированы.
При каждом новом запуске программы опция «Легенда» активна. Если же, ценовая легенда отсутствует в окне приложения, нажмите кнопку «Легенда» на панели быстрого доступа, после чего ценовая легенда появится ниже окна графической схемы зала или сектора. В результате выбора нужного сектора появится план сектора (рис.7.4):
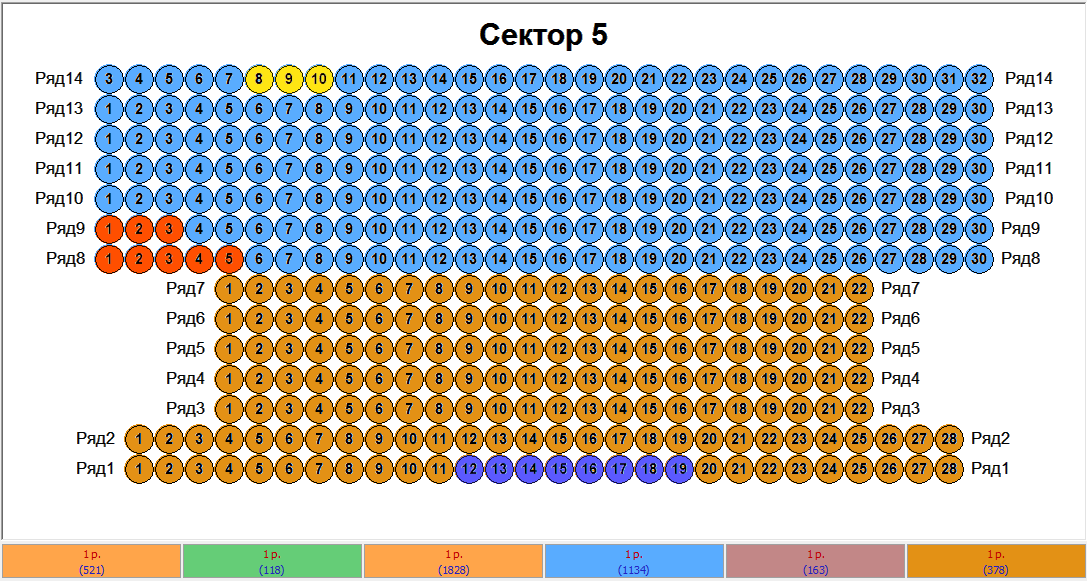
Рис.7.4. План сектора
Здесь присутствует дифференциация по цветам. Цвет определяется текущим статусом билета:
- Если место выделено темно-серым цветом
 , то место зависло или в данный момент находится в обработке на другом АРМ кассира или на АРМ менеджера.
, то место зависло или в данный момент находится в обработке на другом АРМ кассира или на АРМ менеджера. - Если место выделено синим цветом
 , то билет забронирован.
, то билет забронирован. - Если место выделено светло-серым цветом
 , то билет продан.
, то билет продан. - Если место выделено ярко-желтым цветом
 , то билет находится на обработке в корзине билетов на данном АРМ кассира. Если место выделено цветом данной ценовой зоны, то билет свободен, и можно осуществить его продажу или бронирование.
, то билет находится на обработке в корзине билетов на данном АРМ кассира. Если место выделено цветом данной ценовой зоны, то билет свободен, и можно осуществить его продажу или бронирование.
Теперь можно осуществить непосредственную обработку продаваемых билетов:
Для того, чтобы продать билет, выделите выбранное посетителем место (оно станет ярко-желтого цвета). Если посетитель покупает сразу несколько билетов, выделяются выбранные посетителем места по очереди (в такой же последовательности билеты будут попадать в корзину) или выделите группу мест левой кнопкой мыши, одновременно удерживая клавиши Shift. Далее, нажмите кнопку «Поместить» в меню корзины. Группа мест поместится из плана в корзину (рис.7.5):

Рис.7.5. Помещение нескольких мест в корзину
Также можно осуществить одновременную продажу билетов из разных секторов и разных мероприятий. Для этого, выделите место в нужном секторе или выберите нужное мероприятие (далее сектор и место). Далее щелкните правой кнопкой мыши на пустом пространстве окна плана сектора (вновь появится графическая схема зала) или в окне корзины перелистывайте графические схемы секторов по очереди, нажатием кнопок «Перейти к предыдущему сектору» и «Перейти к следующему сектору»:  и выделяйте нужные места.
Для удаления ошибочно внесенного билета в корзине билетов можно воспользоваться кнопкой «Убрать», предварительно выделив позицию для удаления или удалить билеты из корзины по одному, «кликая» на них на графической схеме сектора. При этом выделение желтым цветом снимется (рис.7.6).
и выделяйте нужные места.
Для удаления ошибочно внесенного билета в корзине билетов можно воспользоваться кнопкой «Убрать», предварительно выделив позицию для удаления или удалить билеты из корзины по одному, «кликая» на них на графической схеме сектора. При этом выделение желтым цветом снимется (рис.7.6).

Рис.7.6. Удаление билета из Корзины
Если необходимо убрать несколько позиций, выделяем их, щелкая левой кнопкой мыши и удерживая клавишу Ctrl или Shift. Для полной очистки корзины билетов можно воспользоваться кнопкой «Отменить» на панели, расположенной справа от корзины (рис.7.7).

Рис.7.7. Полная очистка корзины
Если нужно продать билет по льготной цене, выделите позицию в корзине билетов и нажмите кнопку «Цена» на панели быстрого доступа корзины билетов. В появившемся окне из списка выберите вид цены и скидку (рис.7.8). Нажмите «Ok». Выбранная скидка учтена.
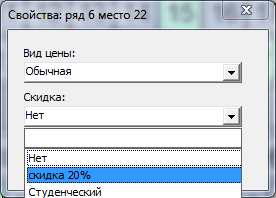
Рис.7.8. Выбор цены и скидки
Справа от списка выделенных билетов отображены количество билетов и общая сумма за все билеты в корзине.
Далее нажмите кнопку «Продать». Появится окно «Продажа», в котором отобразятся атрибуты билетов: состояние (в работе, напечатан, возвращен), наименование места (с указанием сектора, ряда и места в ряду), цена, тип бланка, номер бланка. Если тип бланка и номер бланка не установлены, то билеты распечатаются на ближайшем доступном типе бланка, а если нет вариантов, то соответственно на единственно возможном типе бланка. Бланки нумеруются в соответствии с настройками, установленными в АРМ менеджера.
Здесь же необходимо указать тип оплаты, клиента, данные его документа:
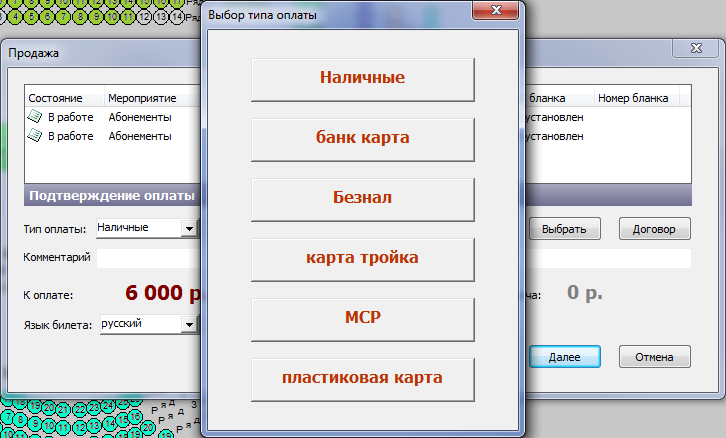
Если клиент желает оплатить несколькими типами оплаты (например, часть суммы оплачивает наличными, часть банковской картой), тогда нажмите на кнопку  в окне «Продажа»:
в окне «Продажа»:
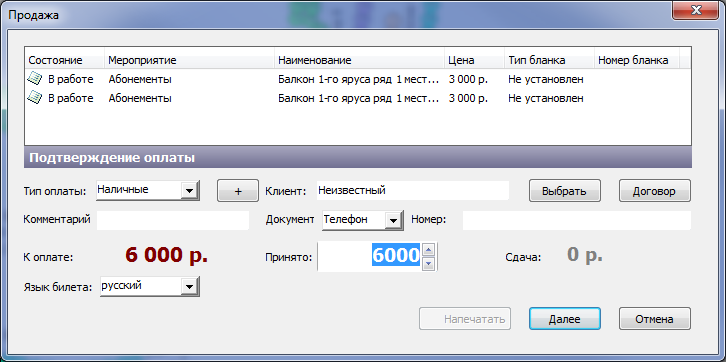
Рис.7.9. Окно продажи билета
Появится диалоговое окно «Выбор типов оплаты», в котором необходимо указать тип оплаты и сумму оплаты:

Рис.7.10. Выбор типов оплаты
Настройка количества типов оплаты, которыми можно оплатить билеты, указывается во вкладке «Цены». После сопоставления типов оплаты и суммы нажмите на кнопку «OK», в противном случае нажмите на кнопку «Отмена».
После нажатия на кнопку «Далее» в окне «Продажа» распечатается фискальный чек и билеты будут считаться проданными:
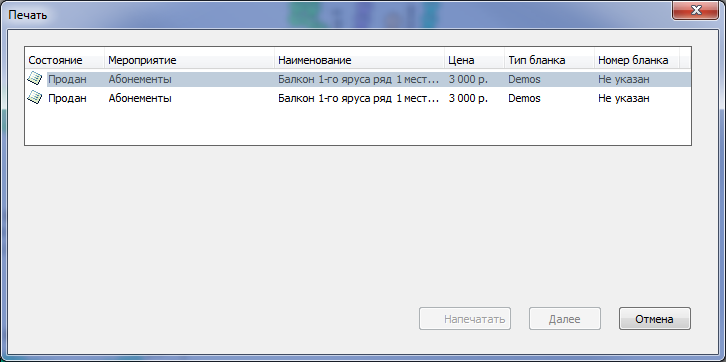
Если фискальный чек не распечатался, то продажа отменится:
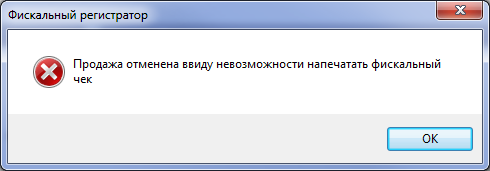
Задание на печать билетов будет отправлено на указанный в параметрах принтер. Нажмите кнопку «Готово», чтобы вновь перейти в режим «Продажа» (рис.7.11):

Рис.7.11. Завершение операции продажи
Если билеты не распечатались, в журнале бланков и билетов необходимо произвести печать на новом бланке или возврат билетов.
Продажа абонементов аналогична продаже билетов.
Оплата банковской картой на терминале
Для оплаты билетов банковской картой на терминале выберите соответствующий тип оплаты (названия типов оплат зависят от настроек системы):
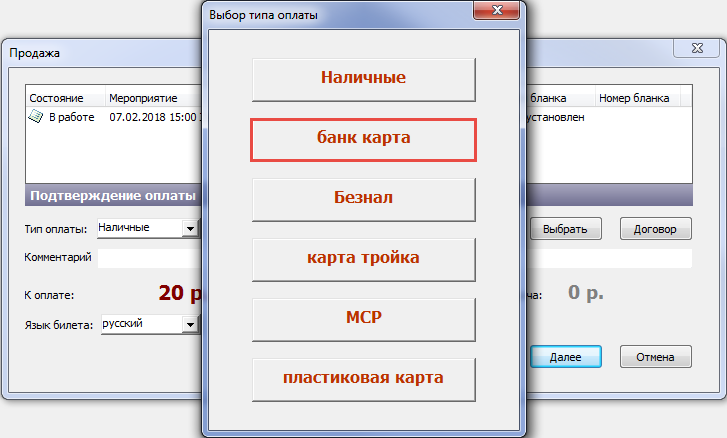
На экране появится окно оплаты:

После оплаты на терминале распечатается фискальный чек и билеты.
Если оплата не прошла (не удалось напечатать фискальный чек, недостаточно средств и т.д.), появится сообщение:
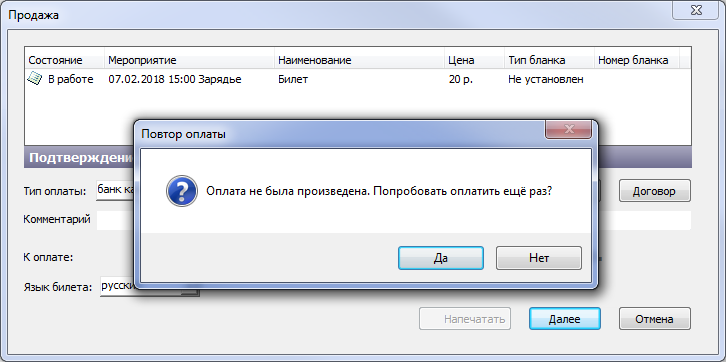
Выберите «Да» для повторной попытки оплаты банковской картой. При выборе «Нет» появится сообщение, что оплата не была произведена:
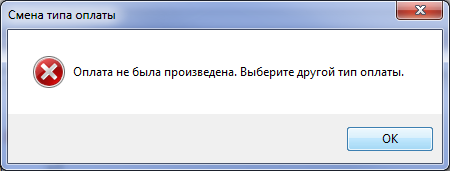
После закрытия этого диалогового окна или нажатия на кнопку «OK» появится окно выбора типов оплаты:
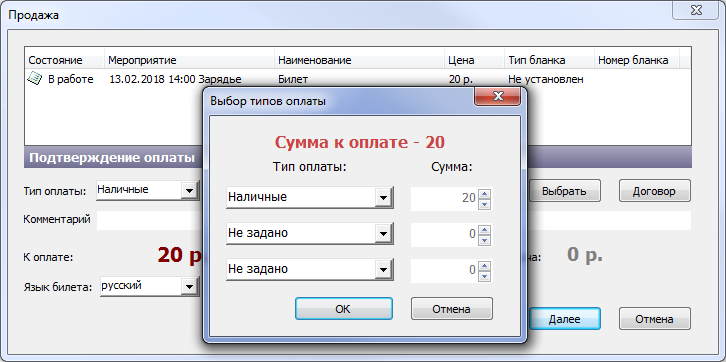
После выбора типа оплаты и нажатия на кнопку «Ok», билеты будут проданы.
Оплата картой «Тройка»
Для оплаты картой «Тройка» выберите соответствующий тип оплаты (названия типов оплат зависят от настроек системы):
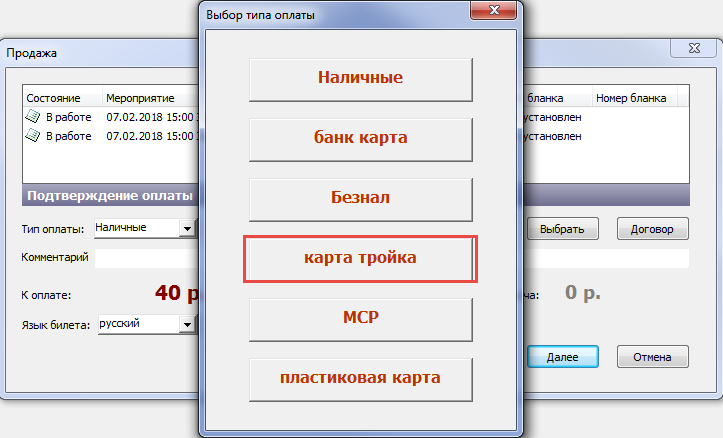
Нажмите на кнопку «Далее», появится информационное сообщение. Положите карту «Тройка» на считыватель и нажмите на кнопку «OK»:
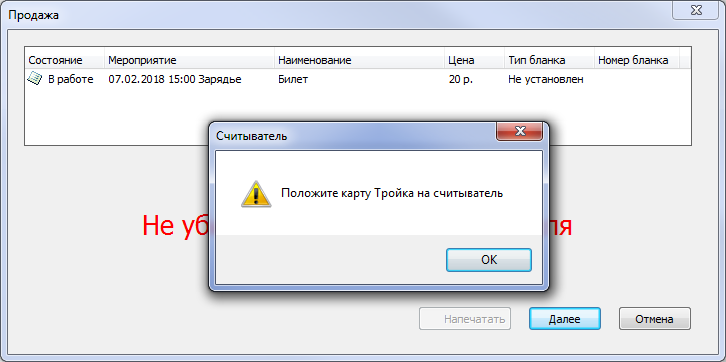
После оплаты заберите карту со считывателя и распечатайте билеты.
Оплата с использованием социальной карты (МСР)
Для применения скидки МСР выберите соответствующий тип оплаты (названия типов оплат зависят от настроек системы):
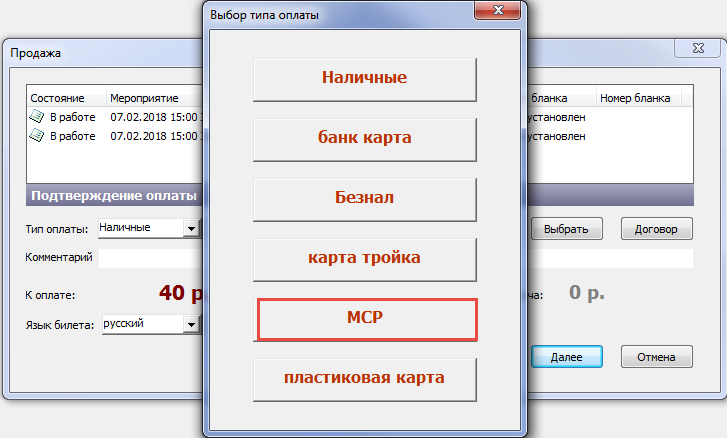
Поднесите карту к считывателю:
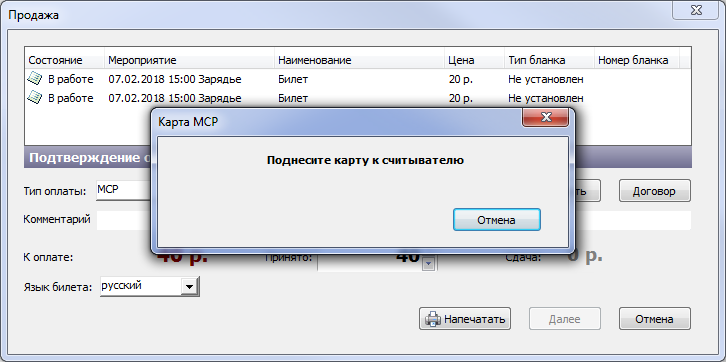
После чтения карты отобразятся доступные категории скидок, выберите необходимую:
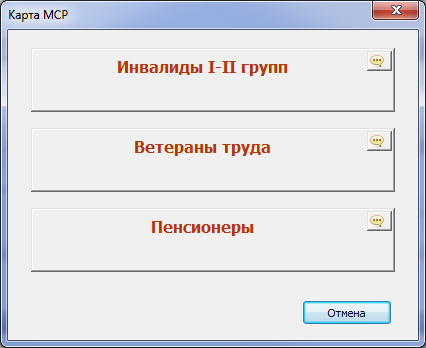
Т.к. названия некоторых категорий скидок длинные и полностью не помещаются на кнопке, предусмотрена специальная кнопка для просмотра полного наименования. Нажав на эту кнопку, откроется окно с полным наименованием:
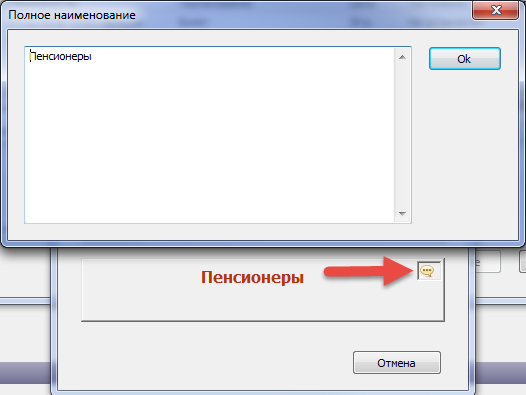
Скидка по МСР отображается в окне «Продажа». Из суммы к оплате скидка по МСР уже вычтена:
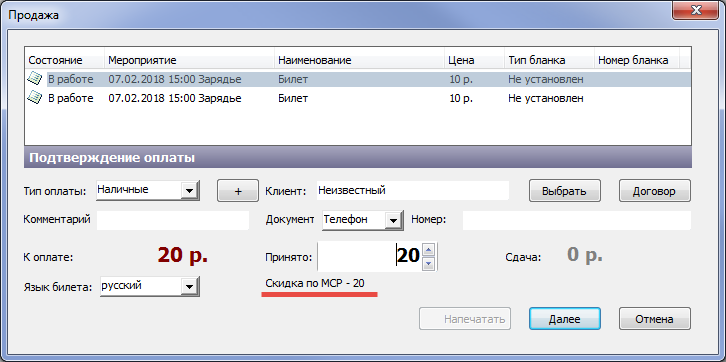
После применения скидки МСР необходимо выбрать тип оплаты, которым оплачивают билеты, и закончить продажу.
Оплата договором
Билеты можно оплатить договором, списав с баланса денежные средства, если в системе заведен балансовый договор на контрагента, покупающего эти билеты.
Для оплаты договором нажмите на кнопку «Договор» в диалоговом окне «Продажа»:
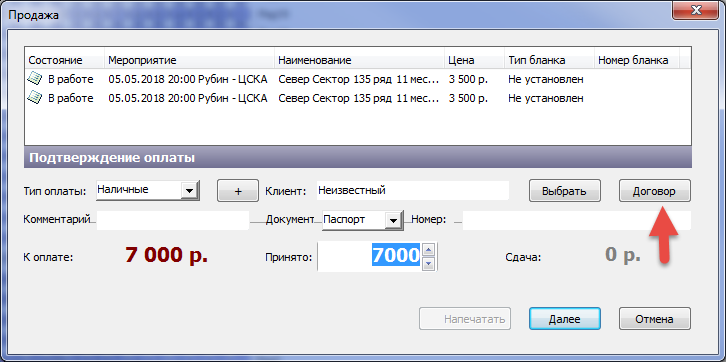
Рис.7.1.1. Диалоговое окно «Продажа»
В появившемся диалоговом окне производим поиск договора по его номеру или контрагенту. По умолчанию в это поле подтягивается ФИО клиента из диалогового окна «Продажа». Если нажать на кнопку «Искать» без заполнения данных для поиска, то отобразятся все доступные договоры (рис.7.1.2). Выбираем необходимый договор и нажимаем на кнопку «Ok».
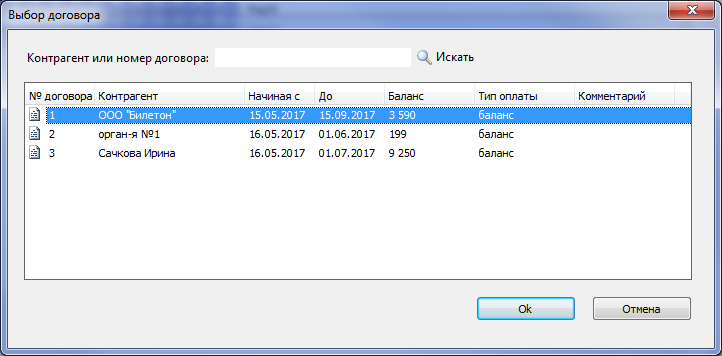
Рис.7.1.2. Выбор договора
При недостаточном балансе на договоре выводится недостающая сумма, строка подсвечивается, а кнопка «Ок» блокируется:
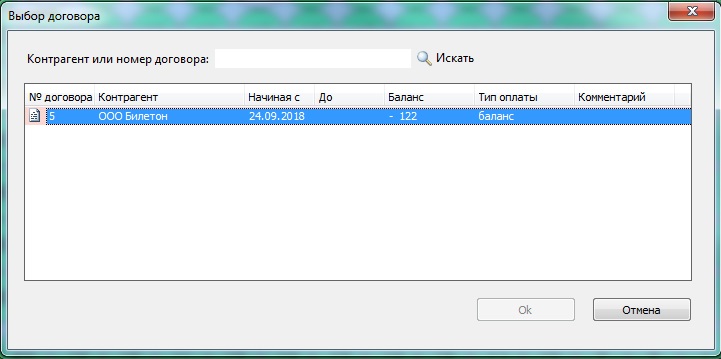
Рис.7.1.3. Выбор договора (недостающая сумма)
Тип оплаты и ФИО клиента подтягиваются из договора. При оплате договором эти данные недоступны для изменения (рис.7.1.4). Далее осуществляется стандартная продажа билета.
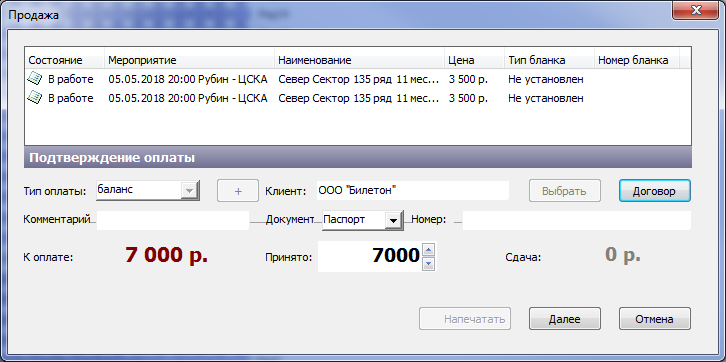
Рис.7.1.4. Продажа билета
Продажа на клиента
Можно продажу сразу завести на клиента, для этого нужно нажать «на клиента»:
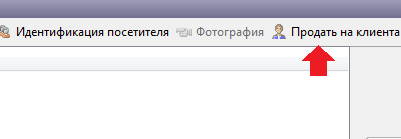
Появится окно, где нужно выбрать клиента, либо добавить нового:
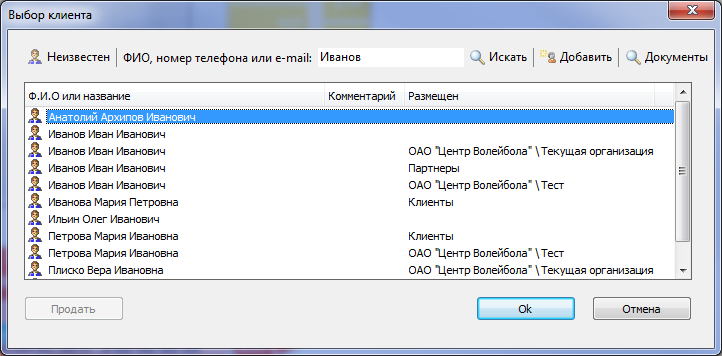
Нажмите кнопку «Ок», в корзине будет отображена информация о клиенте, на чье имя производится продажа:
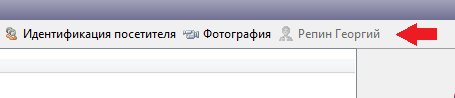
Выберите места в секторе, щелкнув по ним левой кнопкой мыши. Места автоматически будут добавлены в корзину. Далее осуществите стандартную продажу билетов.
Продажа на реализатора
Билеты, проданные на реализатора, считаются проданными после отчета реализатора по ним. Для продажи на реализатора пользователь должен обладать соответствующими правами.
Чтобы продать билеты на реализатора необходимо нажать на кнопку «на реализатора» на панели корзины (рис.7.2.1):

Рис.7.2.1. Продажа на реализатора
В появившемся диалоговом окне необходимо выбрать ответственного сотрудника и нажать на «Ок» (рис.7.2.2):
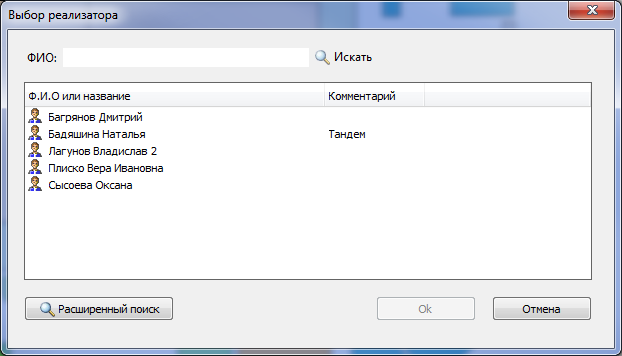
Рис.7.2.2. Выбор реализатора
Затем необходимо положить соответствующие билеты в корзину и нажать на кнопку «Продать» (рис.7.2.3). Далее осуществите стандартную продажу билетов.
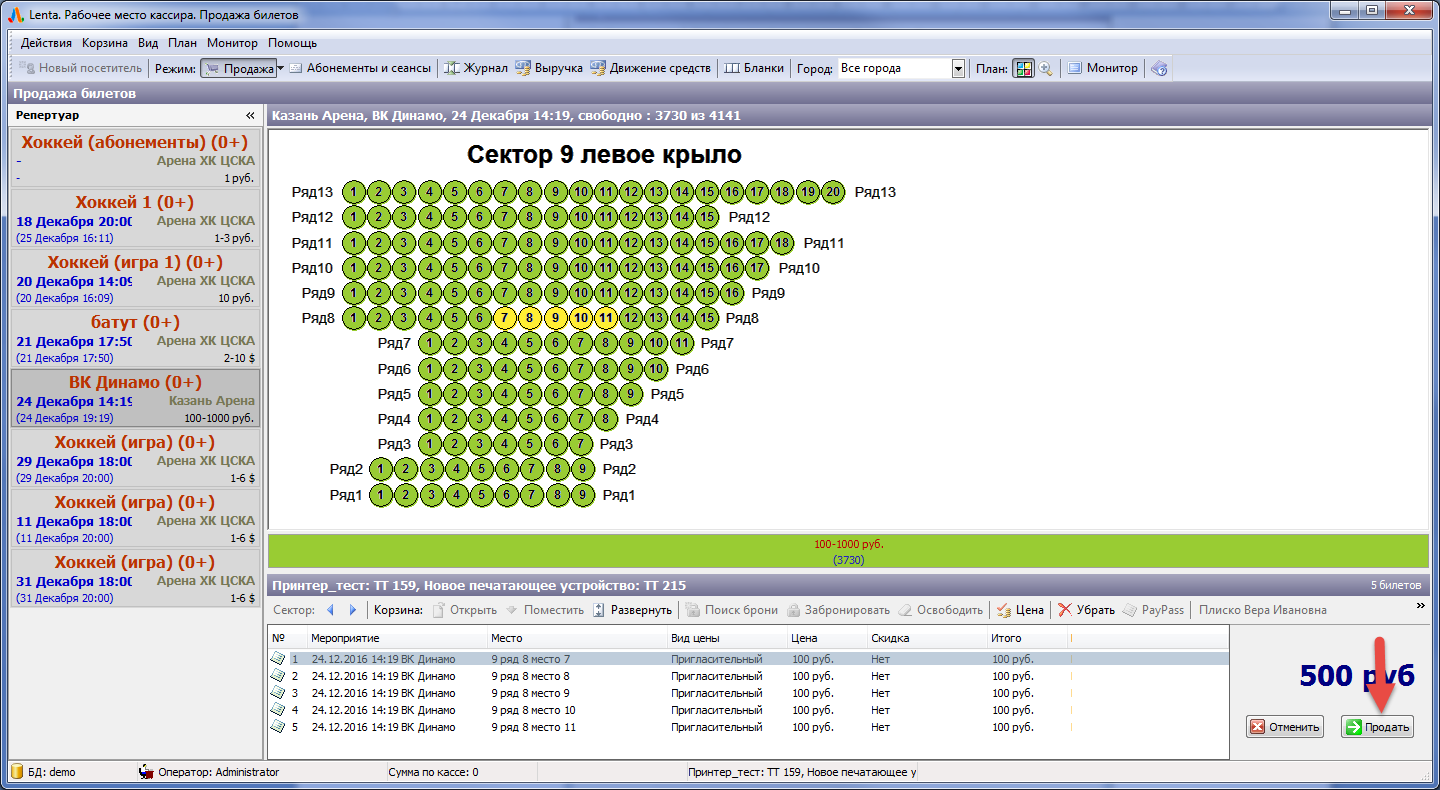
Рис.7.2.3. Продажа билетов
После завершения печати билетов необходимо нажать на кнопку «Напечатать» (рис.7.2.4) для вывода на печать накладной на выдачу билетов (рис.7.2.5).

Рис.7.2.4. Окно завершения продажи
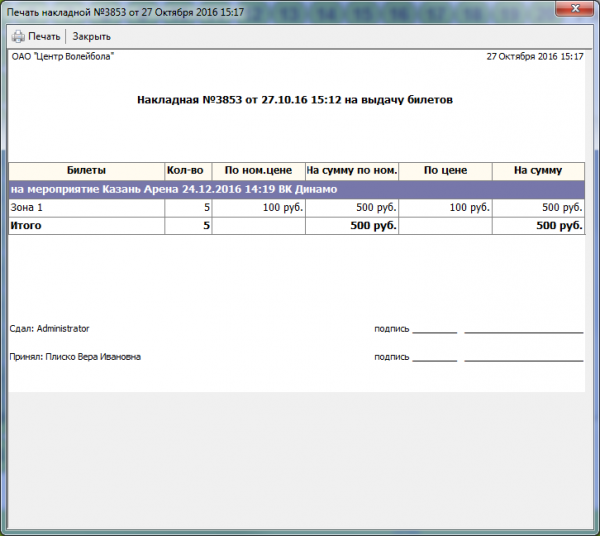
Рис.7.2.5. Накладная на выдачу билетов
Для отчета реализатора выберите раздел «Распространители»:

Выберите реализатора из списка распространителей. Документы распространителя отображаются ниже во вкладке «Сеансы» (рис.7.2.6). Чтобы вернуть непроданные билеты, откройте необходимый документ распространителя.
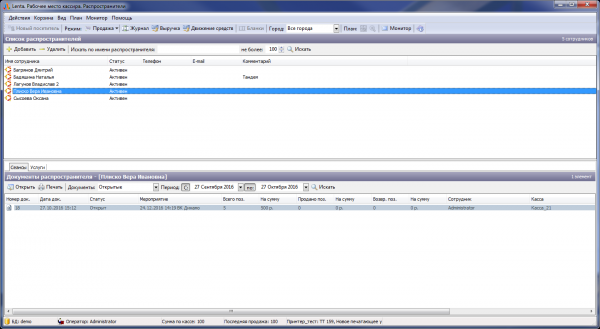
Рис.7.2.6. Режим «Распространители»
В появившемся диалоговом окне отметьте галочкой непроданные билеты и нажмите на кнопку «Подтвердить» (рис.7.2.7). Билеты, неотмеченные галочкой, автоматически переходят в статус «Продан».
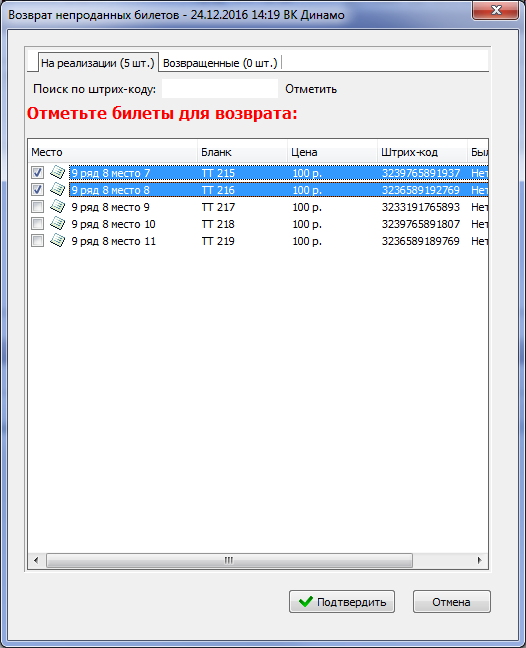
Рис.7.2.7. Возврат непроданных билетов
Все непроданные билеты должны быть возвращены одновременно, нельзя при каждом открытии документа возвращать билет, т.е. документ распространителя можно редактировать только один раз.
Продажа на владельца
Для продажи на владельца абонемента или билета нажмите в меню Корзины на соответствующую кнопку:

В диалоговом окне «Поиск владельца» введите штрих-код и нажмите на кнопку «Ок»:
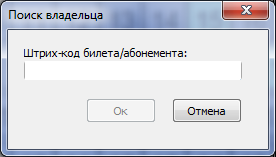
Далее поместите необходимые места в корзину и осуществите стандартную продажу билетов.
Система лояльности
Для продажи билетов по карте системы лояльности в системе Лента должна быть активная внешняя система с типом «Система лояльности».
Перед продажей билета участнику системы лояльности необходимо его идентифицировать:
- Поднесите карту к считывателю, если карта зарегистрирована в системе Лента (осуществлялись продажи на эту карту), то в диалоговом окне (рис.7.4.1) появится номер карты и номер телефона и фото участника системы лояльности.
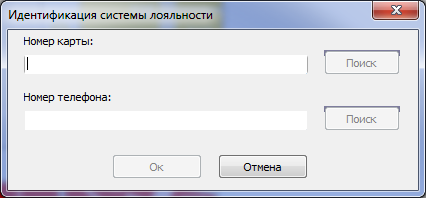
Рис.7.4.1. Диалоговое окно «Идентификация системы лояльности»
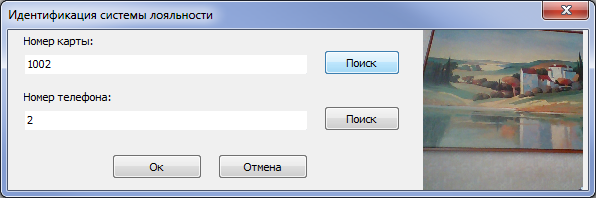
- Если карта не зарегистрирована в системе Лента (не было продаж на эту карту), то выполните поиск по номеру карты или номеру телефона (рис.7.4.1). Для поиска заполните необходимый параметр и нажмите на кнопку «Поиск». Появится диалоговое окно создания клиента, его данные уже будут заполнены (данные передаются из системы лояльности). Нажмите в этом диалоговом окне на кнопку «Ok», в системе Лента будет создан контрагент и привязана карта.
- Если у покупателя есть карта лояльности, но он ее забыл и т.д., то нажмите на кнопку «Система лояльности» на панели меню Корзины:

В появившемся диалоговом окне (рис.7.4.1) выполните поиск по номеру карты или номеру телефона.
После того, как данные появились в диалоговом окне (рис.7.4.1), нажмите на кнопку «Ok», положите билеты в корзину и нажмите на кнопку «Продать», как и при стандартной продаже.
Помимо стандартного диалогового окна «Продажа» появится окно с данными участника программы лояльности (рис.7.4.2). В этом диалоговом окне отображаются данные участника, доступная сумма бонусов, специальное поле, в котором указывается сумма бонусов к списанию. При нажатии на кнопку «Списать» указанная сумма бонусов будет списана и учтена при оплате, если нажать на кнопку «Не списывать» бонусы не будут списаны.

Рис.7.4.2. Данные участника программы лояльности
Если в окне на рис.7.4.2. была нажата кнопка «Списать», количество списываемых бонусов (сумма скидки) будет отображаться и в диалоговом окне «Продажа», и в «Выбор типов оплаты»:
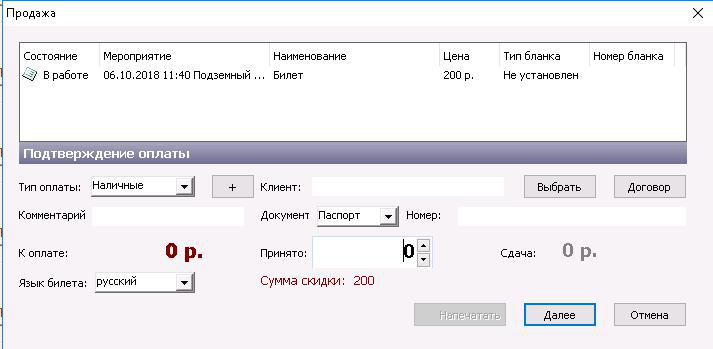
Рис.7.4.3. Оплата бонусами
Далее осуществляется стандартная продажа билетов.
Не участникам программы лояльности осуществляется стандартная продажа без идентификации. В этом случае продажи идут на карту по умолчанию, которая зашита в настройках системы.
Идентификация болельщика
Для идентификации болельщика в системе Лента должна быть активная внешняя система с типом «LentaID/СИБ».
Для идентификации болельщика нажмите на кнопку «Идентификация» на панели меню Корзины:

Идентифицировать болельщика можно по карте и по паспортным данным:
- При идентификации по карте болельщика выберите вкладку «По карте» и поднесите карту к считывателю:

- При идентификации болельщика по паспортным данным выберите вкладку «По документу». Введите в соответствующие поля данные и нажмите на кнопку поиск:

После идентификации болельщика осуществите стандартную продажу билета.
Продажа с рассылкой
В случае, если необходимо отправить проданный билет на почту клиента, то необходимо в окне продажи нажать «Отправить на E-mail» (рис.7.10.1.).
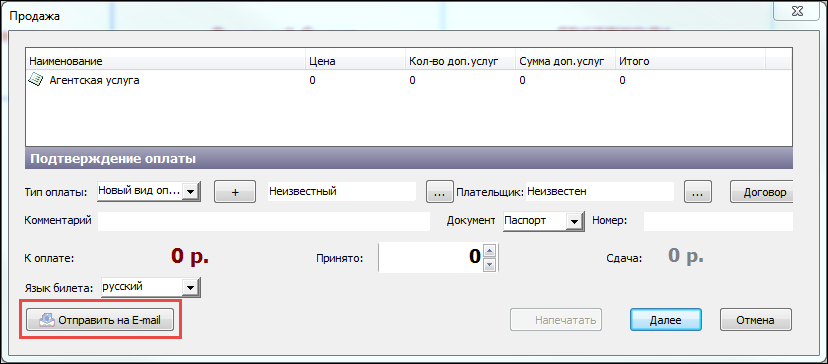
Рис.7.10.1. кнопка «Отправить на E-mail» в окне продажи
После нажатия откроется окно, в котором необходимо указать адрес электронной почты для рассылки. В случае, если рассылка совершается на несколько адресов, то адреса указываются поочередно через «;». После ввода адреса необходимо нажать «Добавить». Если билетов несколько, то каждый из них можно при необходимости отправить отдельным письмом, поставив галочку «Каждый билет в отдельном файле» (рис.7.10.2.).
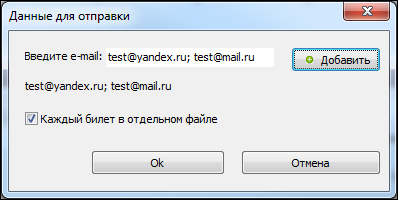
Рис.7.10.2. Ввод данных для отправки
После ввода данных надо нажать «Ok» и завершить продажу.
Применение промо-кодов
Если в системе заведены промо-коды для услуги, на которую продается билет, то применить их можно в окне «Продажа».
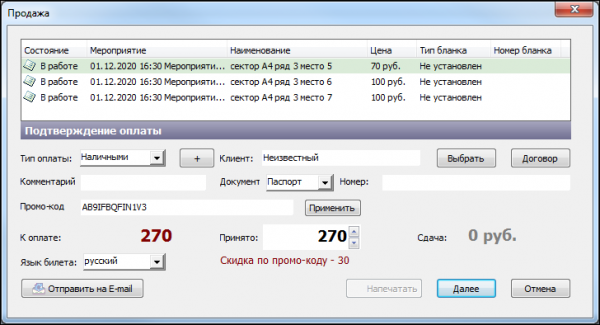
Применение промо-кода
Для применения промо-кода, его необходимо ввести в поле «Промо-код» и нажать «Применить». Если данный промо-код доступен для услуги и может быть применен в данное время, то после нажатия «Применить» цена будет пересчитана с учетом скидки, позиции к котором применены промо-коды будут выделены.
Для некоторых промо-кодов может быть настроено ограничение по времени. В таком случае промо-код может быть использован только для документов продажи, созданных в рамках этого ограничения. То есть, если билет был добавлен в корзину в период действия промо-кода, то скидка применится, даже если сам промо-код будет введен после окончания действия.