Интерфейс АРМ кассира. Сеансы
Чтобы перейти в «Расширенные услуги» на панели быстрого доступа выберите «Продажа». Из раскрывшегося меню выберите пункт «Мероприятия».
Интерфейс АРМ кассира представляет собой типичный интерфейс приложения Windows:
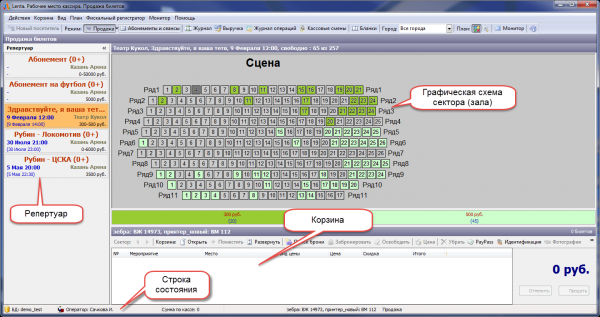
Рис.3.1. Рабочее место кассира
В верхней части окна находится основное меню программы:

Если в продаже используется фискальный регистратор, основное меню содержит меню «Фискальный регистратор»:

Ниже расположена панель быстрого доступа основных режимов работы ПО:

Вкладка «Действия» частично дублирует панель (рис.3.2)
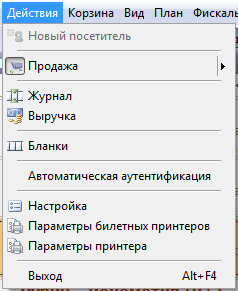
Рис.3.2. Меню «Действия»
Правее расположена панель действий, доступных для использования в выбранном режиме, содержащая: режимы показа графических схем залов и справку. Эти действия также доступны из меню «План», «Помощь».
После выбора (одинарным щелчком левой кнопкой мыши) места или мест на графической схеме сектора становится доступно меню «Корзина»:

Рис.3.3. Корзина
Меню корзины содержит команды: Открыть, Поместить, Развернуть, Поиск брони, Забронировать, Освободить, Цена, Убрать, PayPass, Идентификация посетителя (позволяет привязать продажу к определенному посетителю с помощью его карты или документа, удостоверяющего личность, доступно только с системой распознавания болельщиков), Фотография (позволяет провести фотофиксацию при покупке билета), Продать на клиента, Продать на реализатора, Продать на владельца, Система лояльности.
При нажатии (одинарным щелчком правой кнопкой мыши) места в меню «Корзина» становится доступно контекстное меню (рис.3.4):

Рис.3.4. Окно действий с выделенным местом
В Меню «Монитор» располагаются кнопки для управления монитором посетителя:
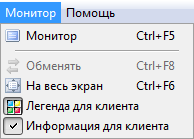
Рис.3.5. Меню «Монитор»
В меню «Помощь» можно вызвать интерактивную справку, проверить наличие обновлений и посмотреть краткую информацию о программе:
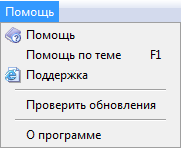
Рис.3.6. Меню «Помощь»
В нижней части окна находится строка состояния, содержащая название базы данных, имя оператора, сумму наличных в кассе, сумму последней продажи, установленные принтеры с бобинами бланков:

Рис.3.7. Строка состояния